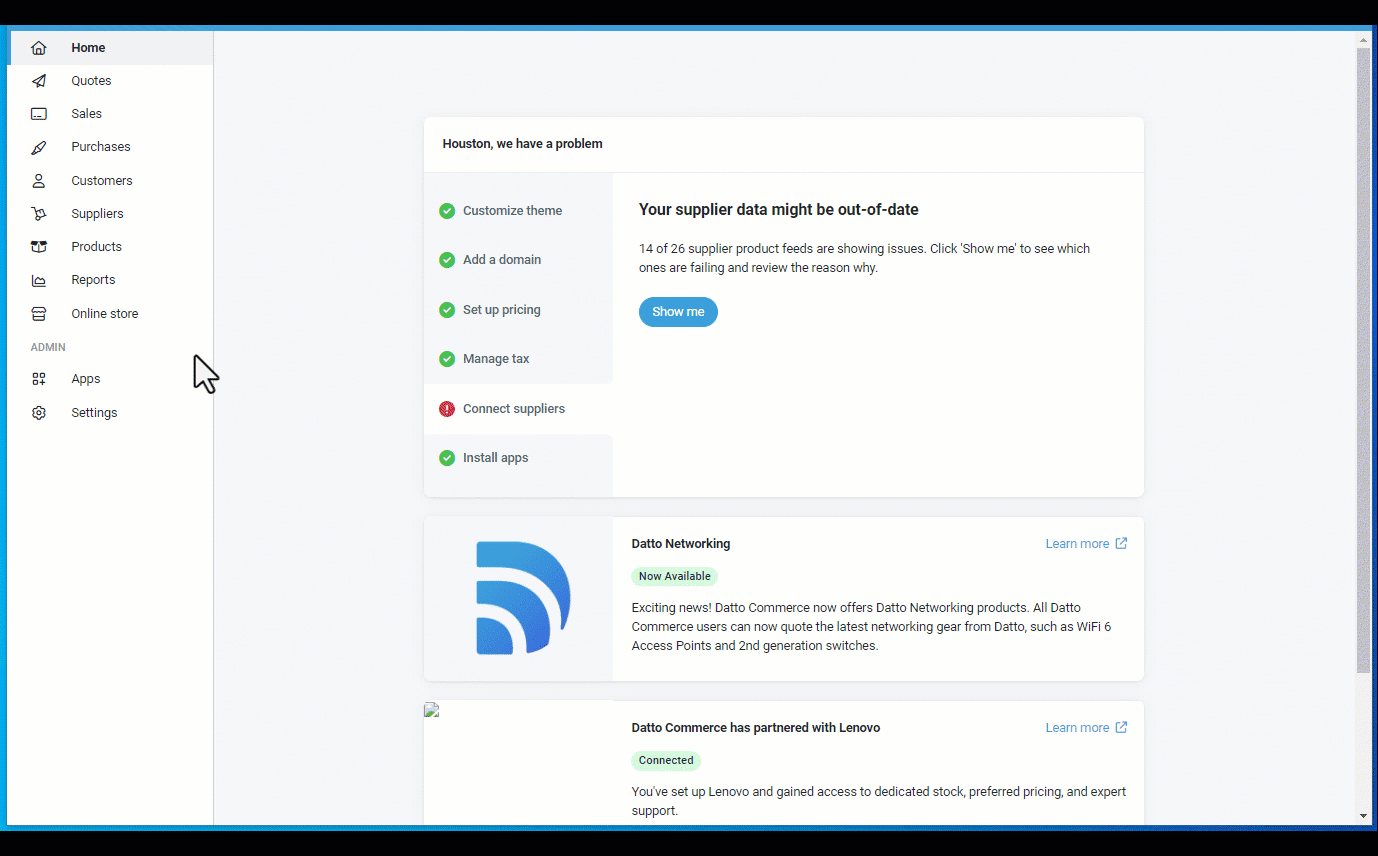Email templates
NAVIGATION Left navigation menu > Settings ![]() > Email templates
> Email templates
SECURITY Standard, Sales, and Purchasing roles cannot have the settings check box selected - only admin users can access settings.
Your Admin Center comes pre-configured with a number of (quote) email templates as follows:
- Standard. This is a generic email template.
- New Organization Sample. This template is designed specifically for new organizations and facilitates upselling.
- MSA Sample. This template is designed specifically for MSA agreements.
You can use these email templates to send quotes to your organizations. You can also customize these email templates or add additional email templates any time using our built-in rich text editor. It's easy to add images, fonts, styling and your signature to these email templates. Our WYSIWYG editor ensures your formatting and styling displays properly across all major email clients.
The Email templates page shows all your existing email templates, including the pre-configured email templates.
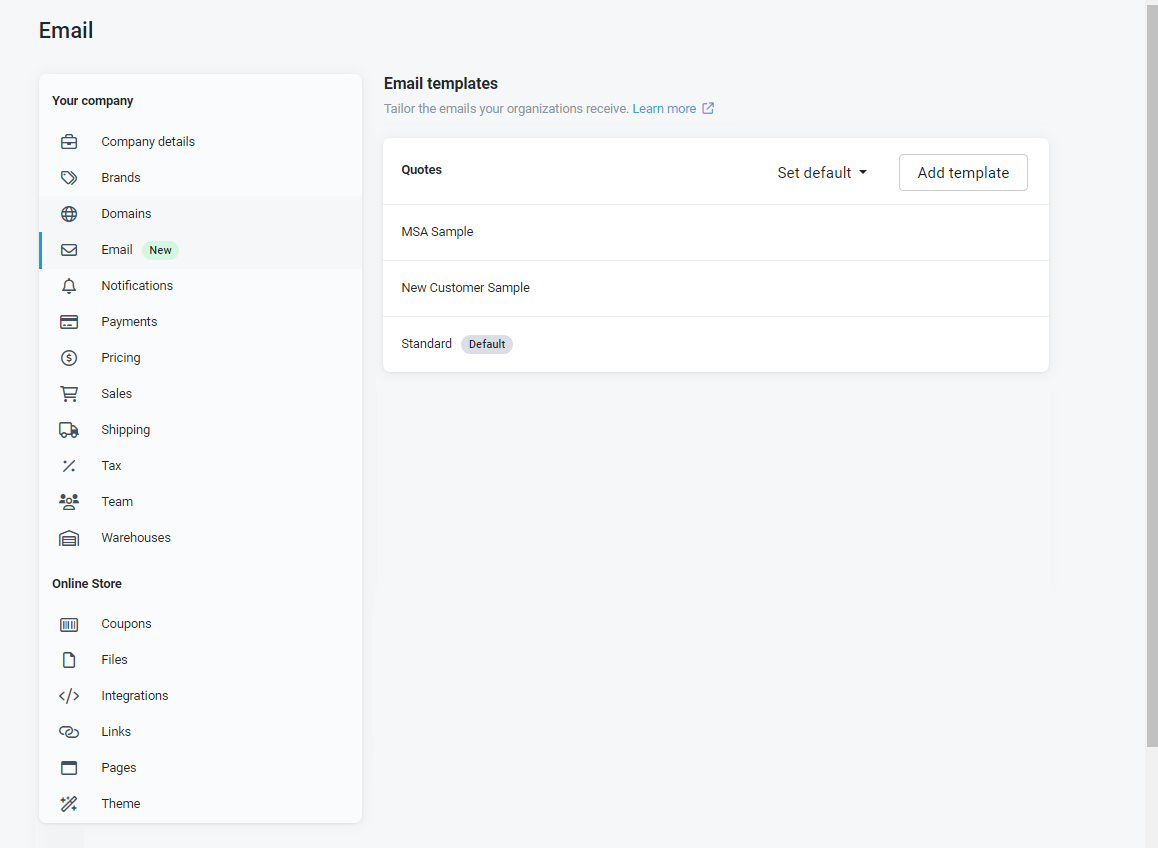
This article explains how to use this page to manage and monitor your (quote) email templates.
How to...
- From the left navigation menu, click Settings
 > Email > Add template.
> Email > Add template.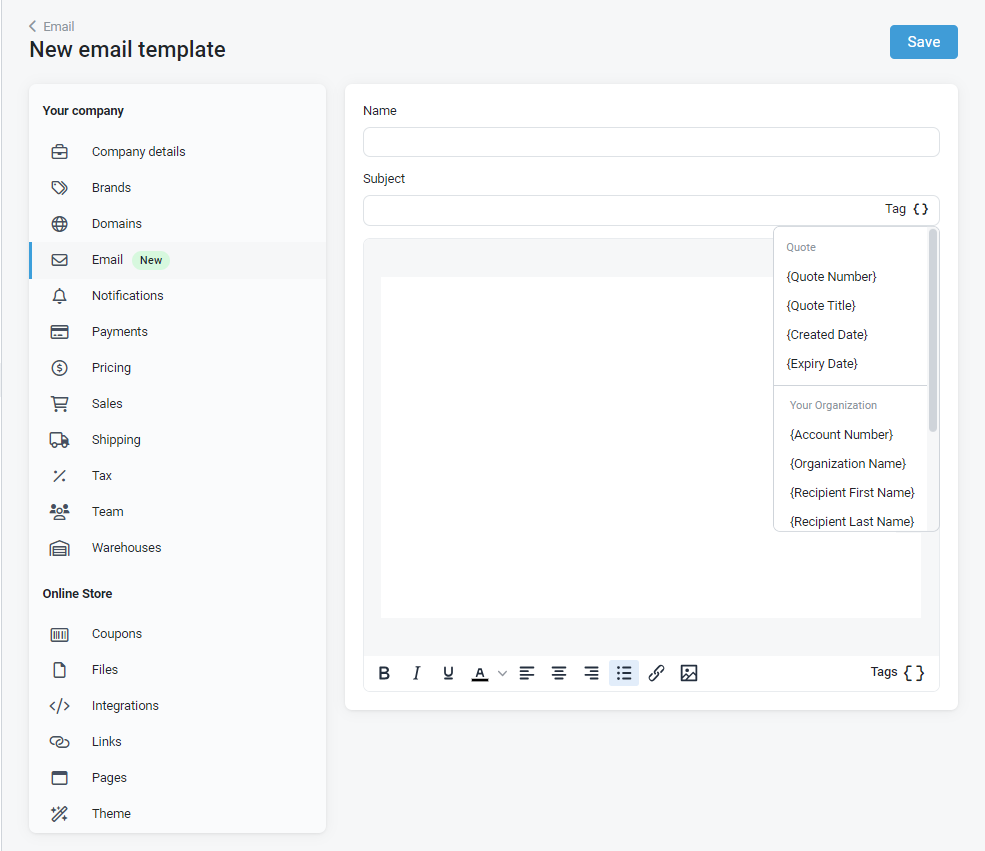
- On the New email template page that opens, enter the name of the new email template in the Name field. For example: Personalized Quote for Office Machines.
-
In the Subject line, enter a suitable headline that describes the email template. You can include a range of variable tags in the subject line as required.
To include a variable tag in the subject line, click Tag (the braces icon) and then select the tag from the drop-down menu. An example of a subject line is: {Quote Title} from {Trading Name}.
-
Type in your message in the body of the email, inserting any variable tags as required.
-
To insert a variable tag, position the cursor where you want the tag to appear, click Tags and then select the tag from the drop-down menu.
-
The available text formatting options are described in the following table.

Option Description Bold Click to embolden the selected text.
Italic Click to italicize the selected text.
Underline
Click to underline the selected text.
Text Color
Click to pick a color to apply to selected text.
Align left
Align center
Align rightClick to align (left, right, or center) the selected text.
Bullet list
Click to add a bullet list.
Insert/Edit Link
Click to add a link to the email
Insert Image
Click to add an image to the email.
-
- Click Save.
- From the left navigation menu, click Settings
 > Email.
> Email. - Open the email template that you want to edit.
- Modify the email details as required - refer to Create a new email template.
-
Click Preview to review the changes.
-
Click Mobile (the mobile icon) to preview how the email will look on a mobile device.
-
Click Desktop (the desktop icon) to preview how the email will look on a desktop machine. This is the default setting.
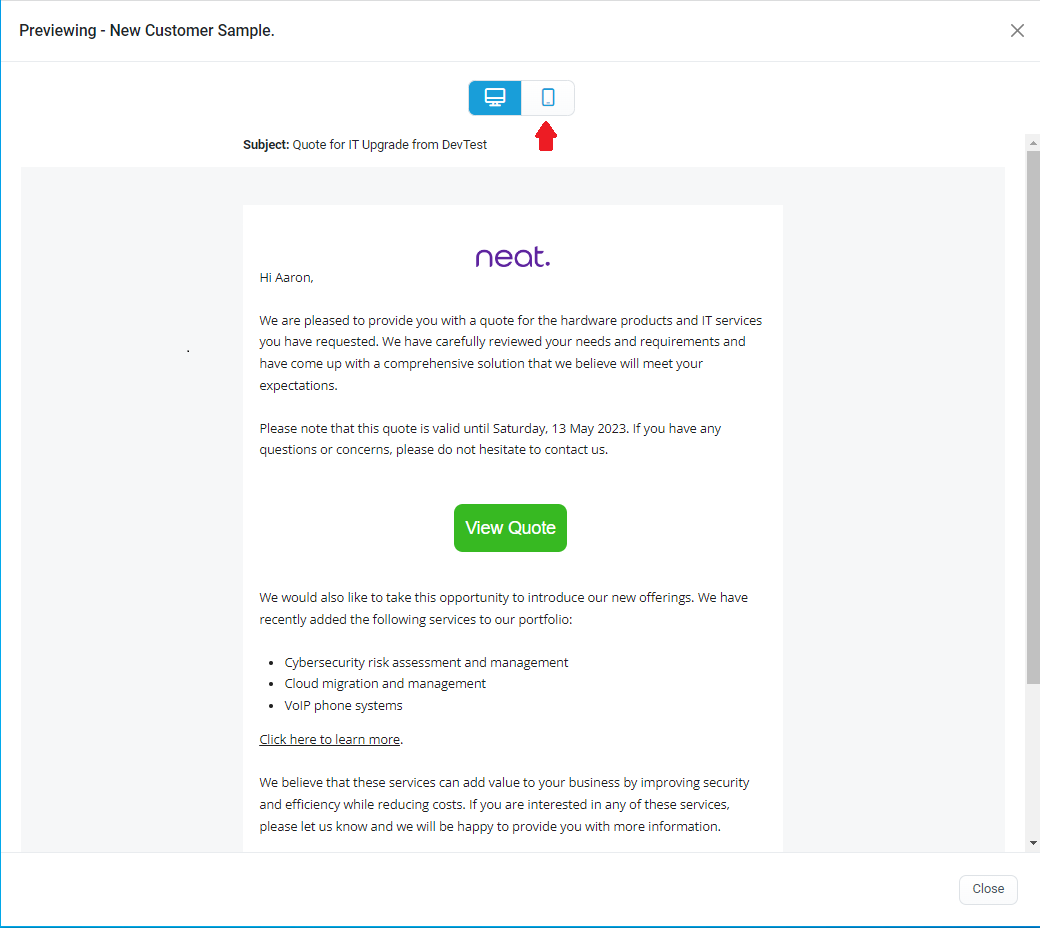
-
- Click Close to exit out of preview mode.
- Click Save to save the changes.
- From the left navigation menu, click Settings
 > Email.
> Email. - Open the email template that you want to copy.
- Click More (the three dot icon) and select Copy.
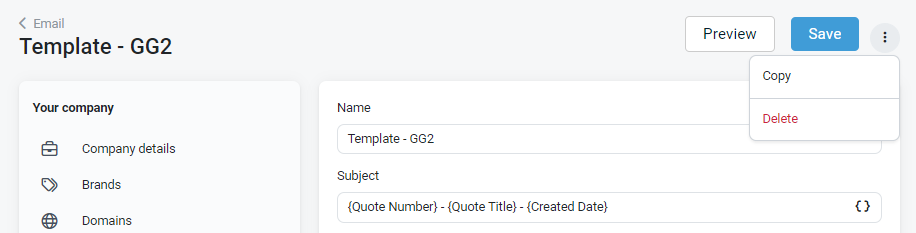 .
. - In the cloned template that opens, enter a Title for the new template and modify the details as required. Refer to Create a new email template.
- Click Save to create the copy.
- From the left navigation menu, click Settings
 > Email.
> Email. - Open the email template that you want to delete.
- Click More (the three dot icon) and select Delete.
- From the left navigation menu, click Settings
 > Email.
> Email. - Click Set default and then select the email template you want to set as the global default template for all quotes.
- From the left navigation menu, click Quotes > Templates and then open the quote template that you want.
- In the Email template field, select the email template you want to link with the quote template.
- Click Save.