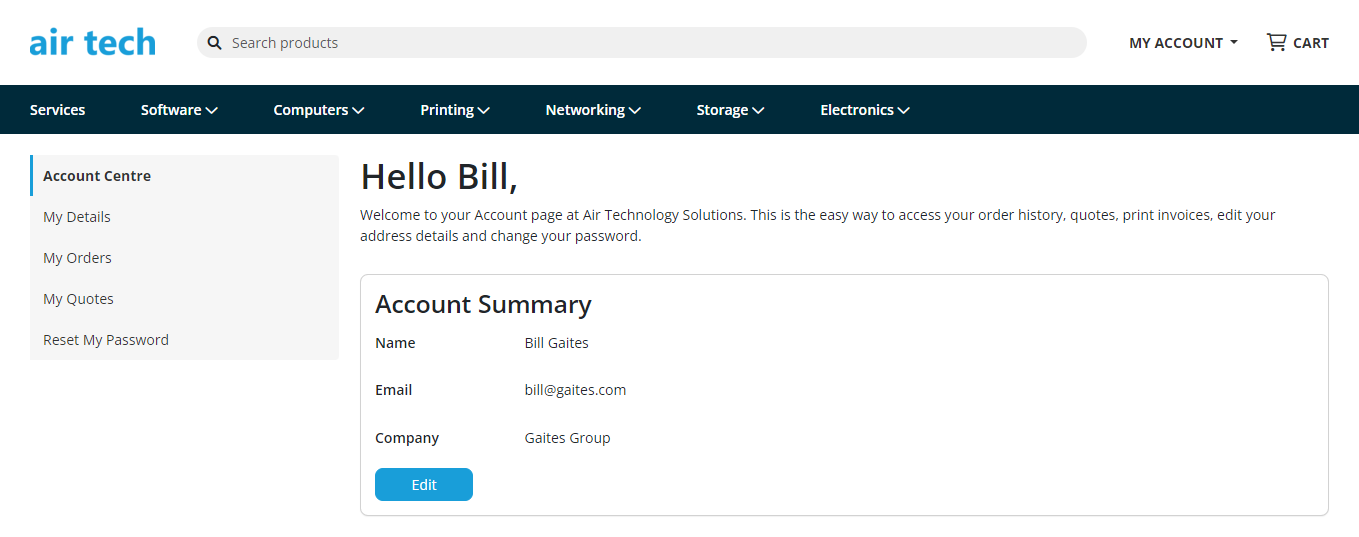Online Store instructions for organizations
Shop for IT products and services in the Online Store from any device.
Your personal portal is customized for your organization, featuring a range of items recommended by your IT service provider.
How to...
While you may browse products in the Online Store any time, you must be logged in to see accurate pricing, accept a quote, and place an order.
Your IT service provider will send you an email invitation to access the Online Store, including a link to create a password. This password is not visible to your IT service provider and must not be disclosed to anyone else.
Should additional staff members require access to the Online Store, contact your IT service provider for support.
NOTE Once logged in to the Online Store, you remain logged in on your current device until you log out.
From the Online Store header, click MY ACCOUNT > Account Centre > Reset My Password.

If you've forgotten your password, complete the following steps to reset it:
- From the Online Store header, click LOG IN.
- Enter your email address and click Next.
- Click Forgot password.
You will receive a password reset link to your email address.
Select a relevant category and sub-category in the product menu bar.
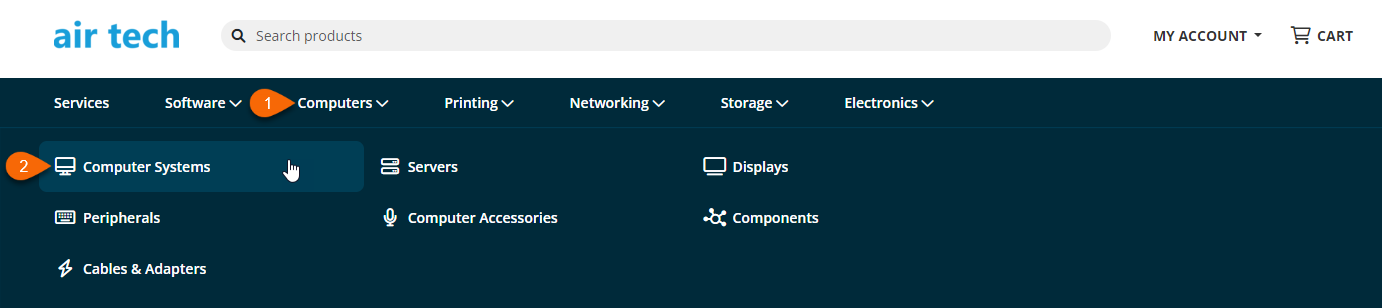
From there, you can browse more specific categories and the featured products in those categories.
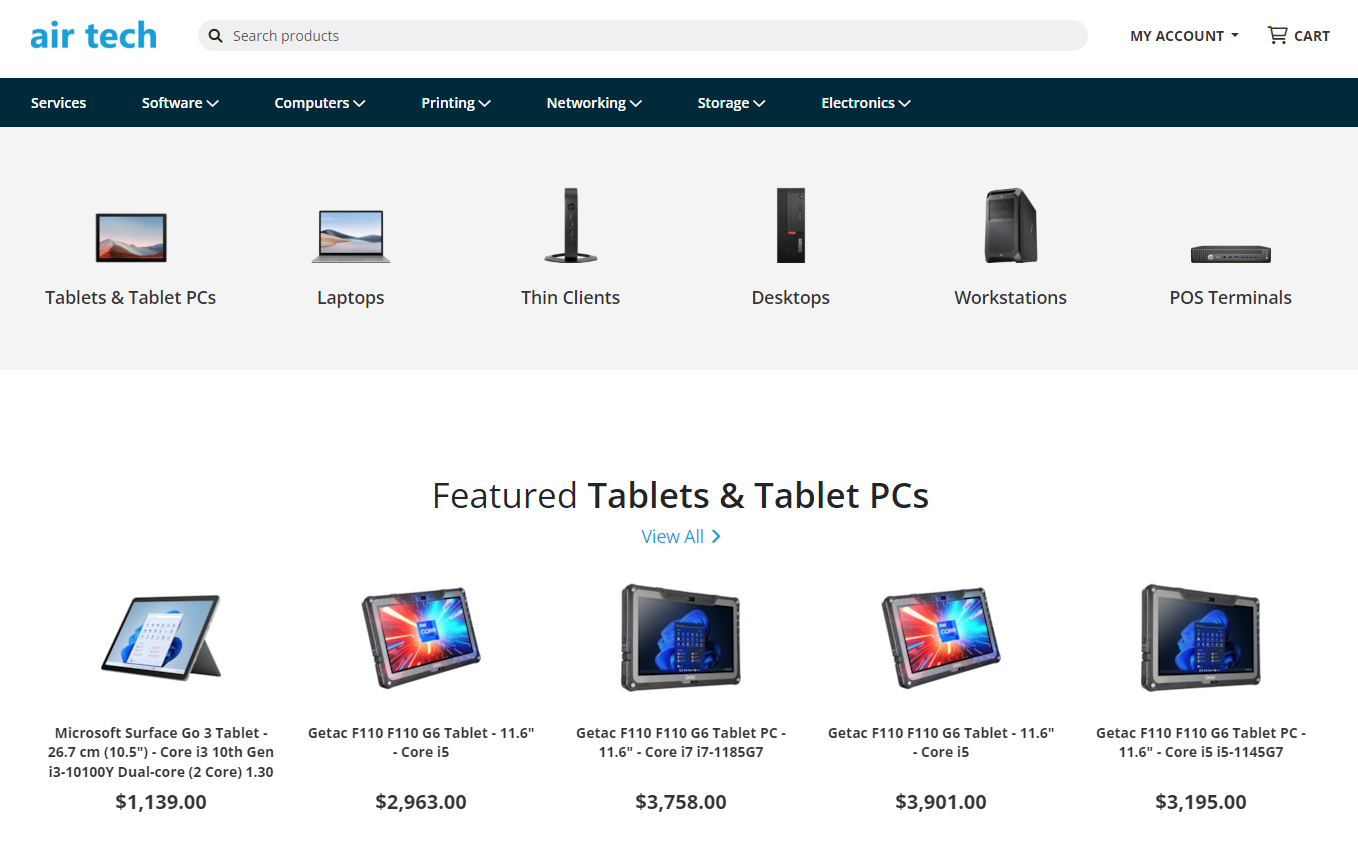
Focus your results by selecting check boxes that reflect the product criteria you're seeking.

Choose to view In Stock products or All Stock. Sort by Best Match (recommended), Lowest Price, Highest Price, Newest, or Oldest. Click Next or Previous to scroll through the pages of relevant listings.

Can't find what you're looking for?
Try typing any part of a product description in the top search box. Press Enter on your keyboard to prompt the search.

Choosing products
Your IT service provider may have recommended certain products to you, which you'll see displayed at the top of your searches, featuring a Recommended tag.  Based on your provider's experience, these products are most likely to deliver the best results and function properly in your operating environment.
Based on your provider's experience, these products are most likely to deliver the best results and function properly in your operating environment.
If you choose a product outside of the recommended range, your provider will either validate your selection or suggest an alternative.
Click any product listing to view the following:
- availability
- detailed information
- photos (click to enlarge and scroll through)
- specifications
- related products and accessories
Sharing products
Want to share a search result or a specific item with a colleague or your IT service provider? Copy the page's web address and paste it into an email or messaging app. Or, underneath the produce price, click the Share icon ![]() to select from a number of sharing options, the Email icon
to select from a number of sharing options, the Email icon ![]() , or the Print icon
, or the Print icon ![]() .
.
Complete the following steps to order any number of products from the Online Store:
- Click a product.
- Click Add to cart.
- Modify the quantity as required (bulk pricing applies automatically).
- Click Continue Shopping to add more products to your cart or browse related products.
- When ready to check out, click CONTINUE TO CHECKOUT.
- Verify your company account details and enter your Company PO number.
- If applicable, enter a Coupon Code from your IT service provider.
- Click CONTINUE to verify the delivery address (or replace with a one-off address).
- Select your payment option and enter any payment information.
-
By placing your order, you agree to the Terms of Service. Review the terms by clicking the link to the full statement.
- Click PLACE ORDER to confirm your purchase.
NOTE You may choose to open the statement in a new tab. To do so, either right-click the link and select Open link in new tab from the drop-down menu that appears, or hold the Ctrl/Cmd key and left-click the link.
Complete the following steps to quote any number of products from the Online Store:
- Click a product.
- Click Add to cart.
- Modify the quantity as required (bulk pricing applies automatically).
- Click Continue Shopping to add more products to your cart or browse related products.
- When finished adding products, click SAVE AS QUOTE.
- The Online Store will take you to your My Quotes page.
- Click Email Quote to send the quote to your IT service provider for approval.
- Once you and your account manager are satisfied with the quote, press the Accept button in the quote.
NOTE You may access this area any time by clicking MY ACCOUNT > My Quotes from the Online Store header.
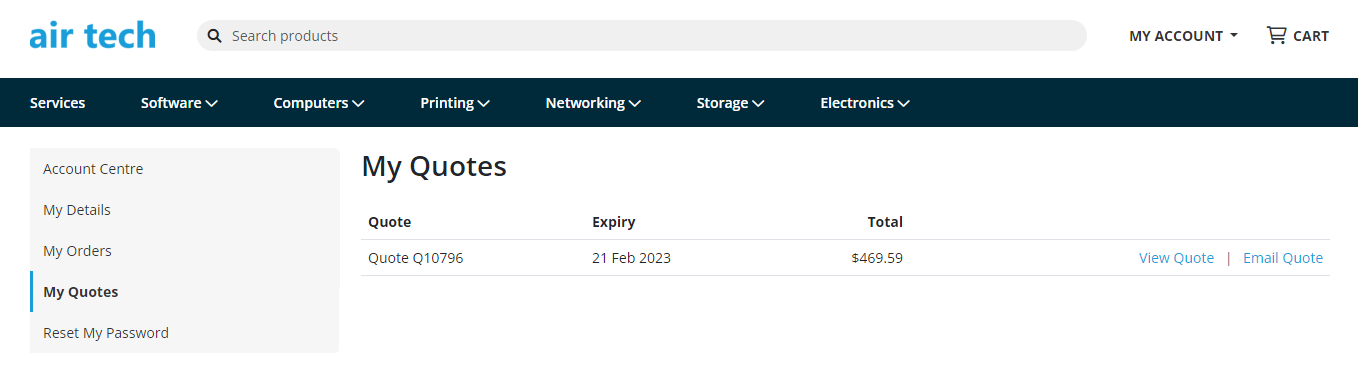
Managing your quotes
Use the My Quotes page to keep track of your quote Expiry date and review your active quotes.
Click View Quote to review a quote at any time. Within the open quote, you can do the following:
- To print the quote, click the Print icon
 .
. - To contact your IT service provider regarding the quote, click the Chat icon
 .
. - Depending on the quote settings, you may be able to select or deselect certain products or edit product quantities.
- Accept the quote.
From the Online Store header, click MY ACCOUNT > My Orders.
Track your order delivery progress or obtain Proof of Delivery (POD). If your order is on its way, click Track.
To reprint a sales order or tax invoice and obtain product serial numbers, click View Order. This document is printable.
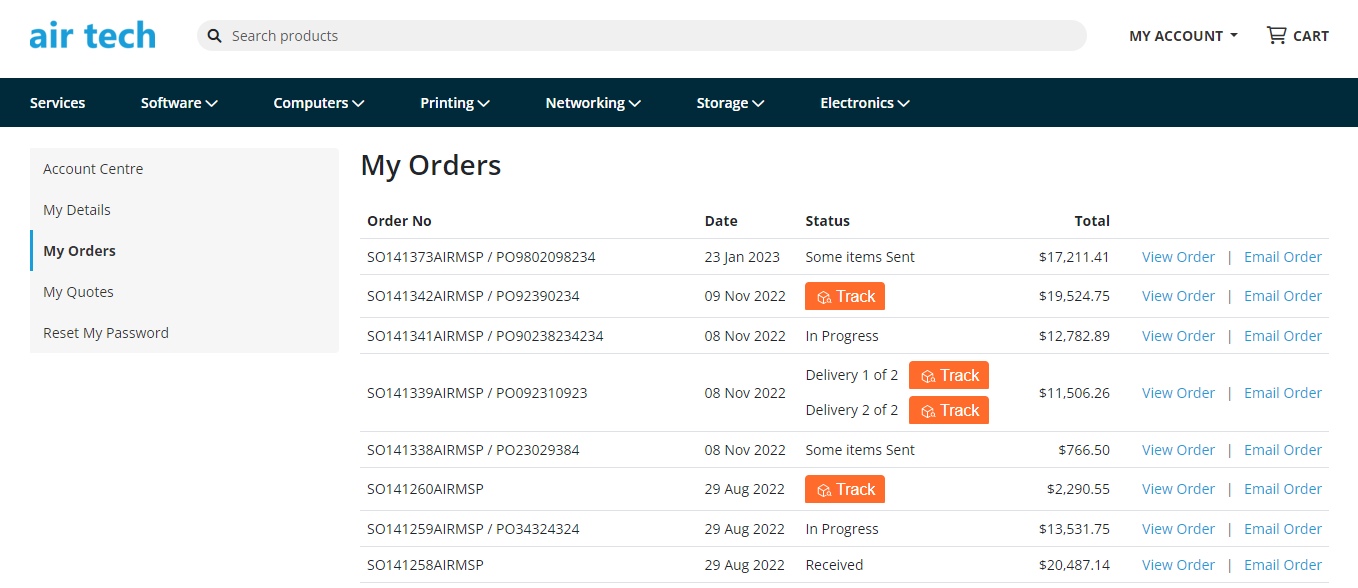
From the Online Store header, click MY ACCOUNT > Account Centre.
To view and change your contact details, billing address, or delivery addresses, click Edit on the account summary.