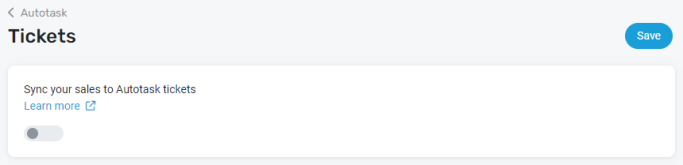Ticket synchronization
NAVIGATION Left navigation menu > Apps ![]() > Autotask > Tickets
> Autotask > Tickets
On the Tickets sync configuration page, you enable the sync of Kaseya Quote Manager sales to Autotask using tickets and configure the default values for ticket and product fields that do not exist in Quote Manager.
In a word: Information.
You must sync opportunities rather than tickets if you are quoting and transferring product charges or services to Autotask. Refer to Opportunity synchronization. However, to create a ticket for informational purposes in Autotask whenever a sales order is created in Kaseya Quote Manager, follow the steps in the following procedure.
The Kaseya Quote Manager sales order is linked with an Autotask ticket via the Ticket field on the sales order. Click the link to open the associated ticket in Autotask. This ticket will only contain information from the sales order. If you sold products in Kaseya Quote Manager and want to invoice them in Autotask, then select an existing opportunity or create a new opportunity to associate the charges with.
Set up the tickets sync as follows:
- Go to the Apps
 page, click the Autotask tile and then click the Tickets section.
page, click the Autotask tile and then click the Tickets section. - On the Tickets sync page that opens, turn on the Sync your sales to Autotask tickets toggle to activate the tickets sync. This action changes the Tickets sync status from Disabled to Enabled.
- The page refreshes and additional sections appear where you must configure the following:
- In the Select which tickets can be assigned to a sales order section, select the Autotask ticket queues and statuses that will be synced to Kaseya Quote Manager. The tickets that meet these criteria are available to create and update sales orders in Kaseya Quote Manager. Ensure that you select all the queues and statuses that may be used throughout the lifecycle of a ticket.
Field Description Queues Select each of the Autotask queues that contains tickets you want to sync. Statuses
Select each of the Autotask ticket statuses from which to sync tickets.
NOTE Tickets with these statuses in the queues selected above will be available to create and update sales orders in Kaseya Quote Manager.
- In the When a sales order is created section, configure what will happen when orders are created and fulfilled and define the default values for new tickets created by Kaseya Quote Manager if no existing ticket is selected.
Field Description Category
Categories allow you to customize the user interface of selected entities in Autotask. When you apply a category to an entity, the category controls what the resources working on the entity will see. The Standard category includes all the tools and fields available for the Autotask entity. It even includes all the user-defined fields that your company has created.
Select the category that makes the most sense for your workflow. Refer to Introduction to Categories in the Autotask Online Help.
Resource The resource associated with this ticket (typically the person who created the ticket). In the Ticket History in Autotask, this resource/user appears as the creator.
Queue
Select the queue for the newly created ticket in Autotask. Consider setting up a specific queue for tickets created by Kaseya Quote Manager.
Status
Select the status for the Autotask ticket - for example, New. Choose any status suitable for your workflow.
Priority
Select the appropriate priority to use for the Autotask ticket.
Source
Select the source to use for the Autotask ticket. Consider adding Kaseya Quote Manager as a source in Autotask. This can be used for reporting purposes or to trigger workflow rules. You can leave this field blank.
Work type
Work type is the required Autotask billing code for labor. Select the work type to use for the Autotask ticket.
NOTE You will probably not be tracking labor for a ticket that is essentially a vehicle for product billing, so consider selecting select a non-billable work type.
SLA
Select a default SLA to apply to the Autotask ticket. You can leave this field blank.
Charge type
Charge type categorizes how you handle charges for your business. You can select Operational or Capitalized, as appropriate. Select the charge type to use for products added to the Autotask ticket.
Note type
Select the note type for the note added to the Autotask ticket. The default option is Task Notes. Choose any type suitable for your workflow.
- In the When an item is quoted or sold (ticket) section, set the default billing codes that will be applied to a new Autotask product, service, or charge created by Quote Manager. The main function of billing codes is to associate items to the correct tax category. If both the Opportunities sync and Tickets sync are enabled, the options you select in this section on either sync configuration page will be automatically applied to both entities.
Field Description Product material code Material codes are billing codes for products. Select the material code that would assign the correct tax category to the majority of products. A commonly used option is Taxable Products. You should select the code that makes the most sense for your workflow.
NOTE When a product is synced to Autotask, the product material code specified here is used to set the material code on the product created in Autotask. You have the option to change the material code on products in Autotask, and Kaseya Quote Manager will respect the change when syncing to future opportunities and tickets.
Recurring service billing code
Service codes are billing codes for recurring services. Select the appropriate billing code to use when syncing recurring services from Kaseya Quote Manager to Autotask. A commonly used option is Managed Services. You should select the code that makes the most sense for your workflow.
NOTE When a recurring service is synced to Autotask, the service billing code specified here is used to set the service billing code on the service created in Autotask. You have the option to change the service billing code on services in Autotask, and Kaseya Quote Manager will respect the change when syncing to future opportunities and tickets.
Payment surcharge material code Material codes are billing codes for products. Select the material code that would assign the correct tax category to a payment surcharge such as credit card fees.
Non-recurring service material code For non-recurring services (that is, labor), material codes are used as billing codes. Select the material code you want to apply to labor.
- In the Map your product categories to Autotask section, map the fields described in the following table:
Field Description Kaseya Quote Manager category Product categories and sub-categories can be freely configured in Autotask. They are required for the syncing of products to Autotask. For each pre-defined Kaseya Quote Manager category, select the appropriate Autotask category.
Autotask category
- Click Save when done.