Enabling electronic ordering
NAVIGATION Left navigation menu > Suppliers ![]()
The option to submit purchase orders in real time via the supplier API is currently available for partners in the United States and Canada who have integrated with Lenovo, Ingram Micro, or Synnex.
NOTE If a purchase order fails to send via the supplier API, you will receive an in-product notification. Refer to Viewing in-product notifications.

Via the API, Kaseya Quote Manager detects live pricing and stock on hand before the purchase order is raised in order to ensure optimized supply. Pricing and stock on hand are refreshed when the order is placed.
Refer to the following instructions to learn how to do the following:
- Configure Lenovo, Ingram Micro, and Synnex as suppliers in Kaseya Quote Manager.
- Enable electronic ordering for Lenovo, Ingram Micro, and Synnex.
This integration offers partners in the United States and Canada the following features:
- access to manufacturer pricing and Lenovo products and warranties through a daily product feed
- the ability to submit Lenovo orders in real time via API-based electronic ordering
- exclusive inventory holdings ensuring high product availability
- one-click onboarding
BEFORE YOU BEGIN Complete the steps outlined on the Lenovo Partner Hub for your region in order to obtain a Lenovo MSP Partner ID and sign the Lenovo/Datto MSP Partner Agreement, as detailed below.
To activate the Lenovo product feed importer and electronic ordering, you must provide Kaseya Quote Manager with your Lenovo MSP Partner ID, which is your unique 10-digit business partner ID number.
Whether you are an existing Lenovo reseller or joining as a reseller, complete the applicable steps outlined on the Lenovo Partner Hub. Access the hub for your region:
- Canada: Lenovo Partner Hub
- United States: Lenovo Partner Hub
Once you have obtained your Lenovo MSP Partner ID, you can set up a Lenovo product feed as well as enable electronic ordering simultaneously. Complete the following steps to do so:
- From the left navigation menu, click Home
 .
. - Within the Lenovo card underneath the onboarding dashboard, click Connect Lenovo.
- Enter your 10-digit Lenovo MSP Partner ID and click Connect Lenovo.
- Optionally, on the left-hand side of the New Supplier page that opens, enter Lenovo contact details as follows:
- Name (automatically filled in): Lenovo
- Email (as shown in the following image):

- Website: www.lenovo.com
- Name (for postal and street addresses): Lenovo DF
- Address: 5221 Paramount Pkwy
- City: Morrisville
- Country: United States
- State: North Carolina
- Postal code: 27560
- If you made any changes, click Save in the upper-right corner of the page.
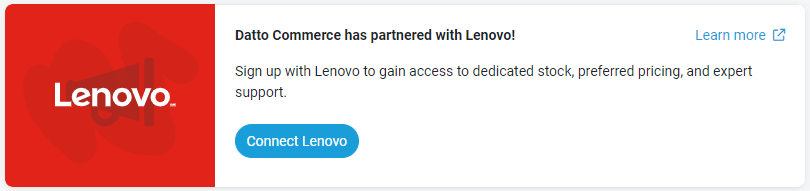
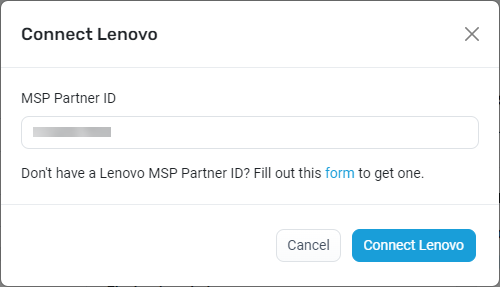
NOTE After completing this step, Kaseya Quote Manager will automatically add Lenovo as a supplier in your system, create your Lenovo product feed via Distribution, and enable Lenovo electronic ordering.
NOTE Lenovo product SKUs will import within 24 hours of configuration.
Once electronic ordering is enabled, any Lenovo purchase orders that you Approve are automatically sent to Lenovo without the need for manual email entry.

Obtaining a product feed
Email Ingram Micro Support to obtain a product feed. Be sure to provide the following information:
- company name
- account number
- phone number
- company address
- company website
If you are new to working with Ingram Micro, establish an account by contacting the New Accounts team:
United States
Email: Ingram Micro New Accounts
Phone: 800-456-8000 ext. 41
Canada
Email: Ingram Micro New Accounts
Phone: 800-668-3450, option 3
Kaseya Quote Manager configuration
BEFORE YOU BEGIN Before setting up the data import, ensure that the supplier is configured in Kaseya Quote Manager. From the left navigation menu, click Suppliers ![]() . Refer to Adding suppliers and product feeds for instructions.
. Refer to Adding suppliers and product feeds for instructions.
- From the left navigation menu, click Suppliers
 .
. - Search for Ingram Micro in the Search suppliers box and click the Ingram Micro Supplier # to open its page.
- In the Product feed section, click Enable feed to open the configuration page.
- From the Format drop-down menu, select Ingram Micro.
- From the Source drop-down menu, select Sftp.
- In the sftp:// field, enter the following URL: mercury.ingrammicro.com/PRICE.ZIP
- Enter your product feed username and password provided by Ingram Micro.
- Select the interval (daily or weekly) and time for the product feed to update. We recommend setting an off-peak schedule. Contact your Ingram Micro representative to determine the optimal interval and time for your feed.
- In the upper-right corner of the page, click Save.
NOTE Ingram Micro North America does not provide real-time stock on hand. The product feed automatically populates a stock quantity of 10. Accurate stock on hand is determined at the time of purchase.
Partners doing business in the United States or Canada can send purchase orders to Ingram Micro electronically, rather than via email ordering.
Obtaining API keys from Ingram Micro
In order to configure Ingram Micro electronic ordering in Kaseya Quote Manager, you must provide your Client ID and Client Secret from Ingram Micro. Complete the following steps to obtain the API keys:
For detailed instructions, see the Ingram Micro API overview.
- In the Ingram Micro Developer Portal, sign up for electronic ordering access using your existing Ingram Micro Customer Number.
- After signing up and verifying your email address, you'll be automatically directed to the My Apps page. (To manually access the My Apps page, click Apps in the upper-right corner of the page.)
- Click Add Production App.
- Enter Kaseya Quote Manager as the App Name.
- Enter Online purchase order and stock and pricing access as the App Description.
- Turn on the following API toggles:
- Product Catalog v6
- Order Management v6
- Click Add App.
- Once your new application has been approved, which can take up to 48 hours, Ingram Micro will deposit a set of API keys in your developer account.
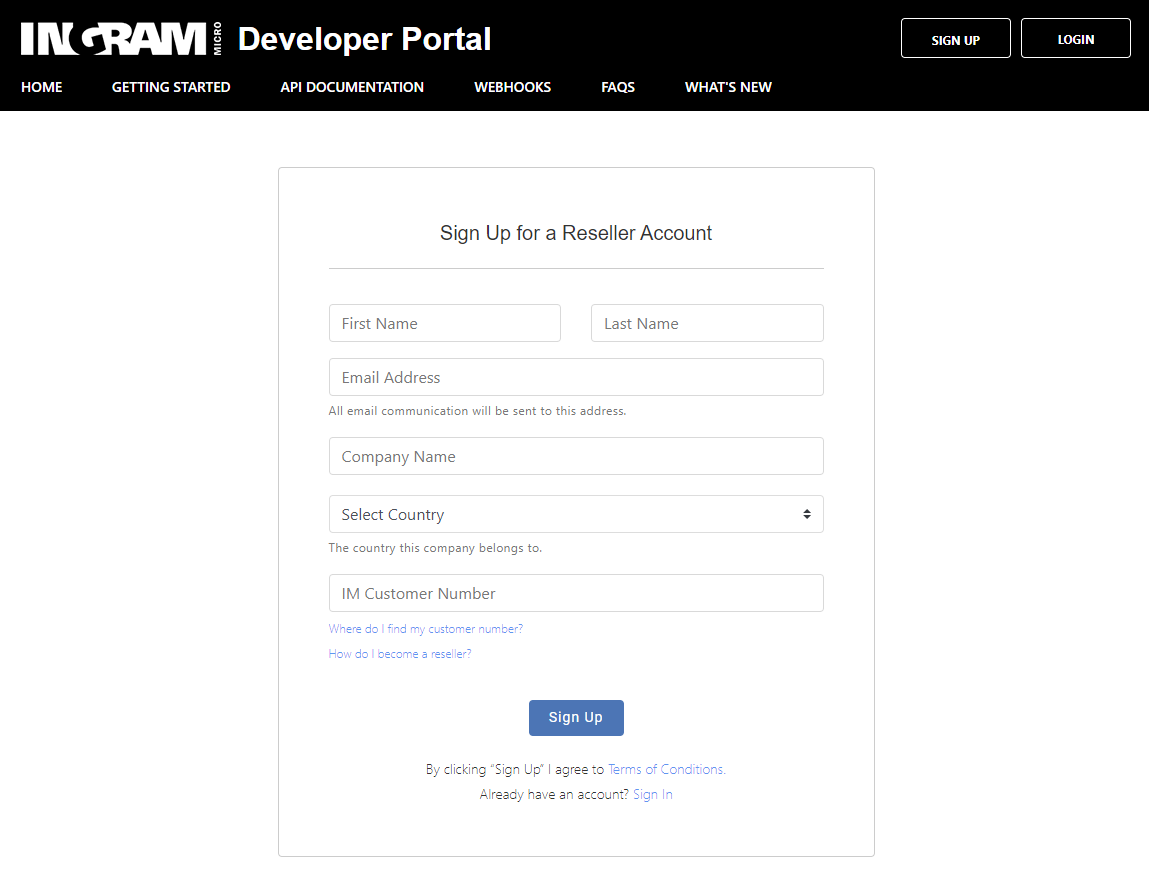
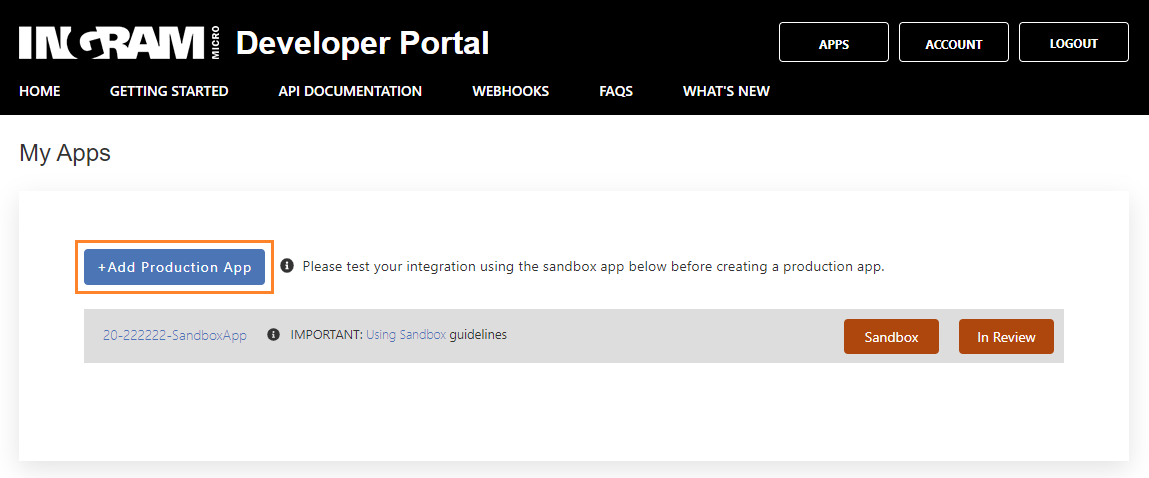

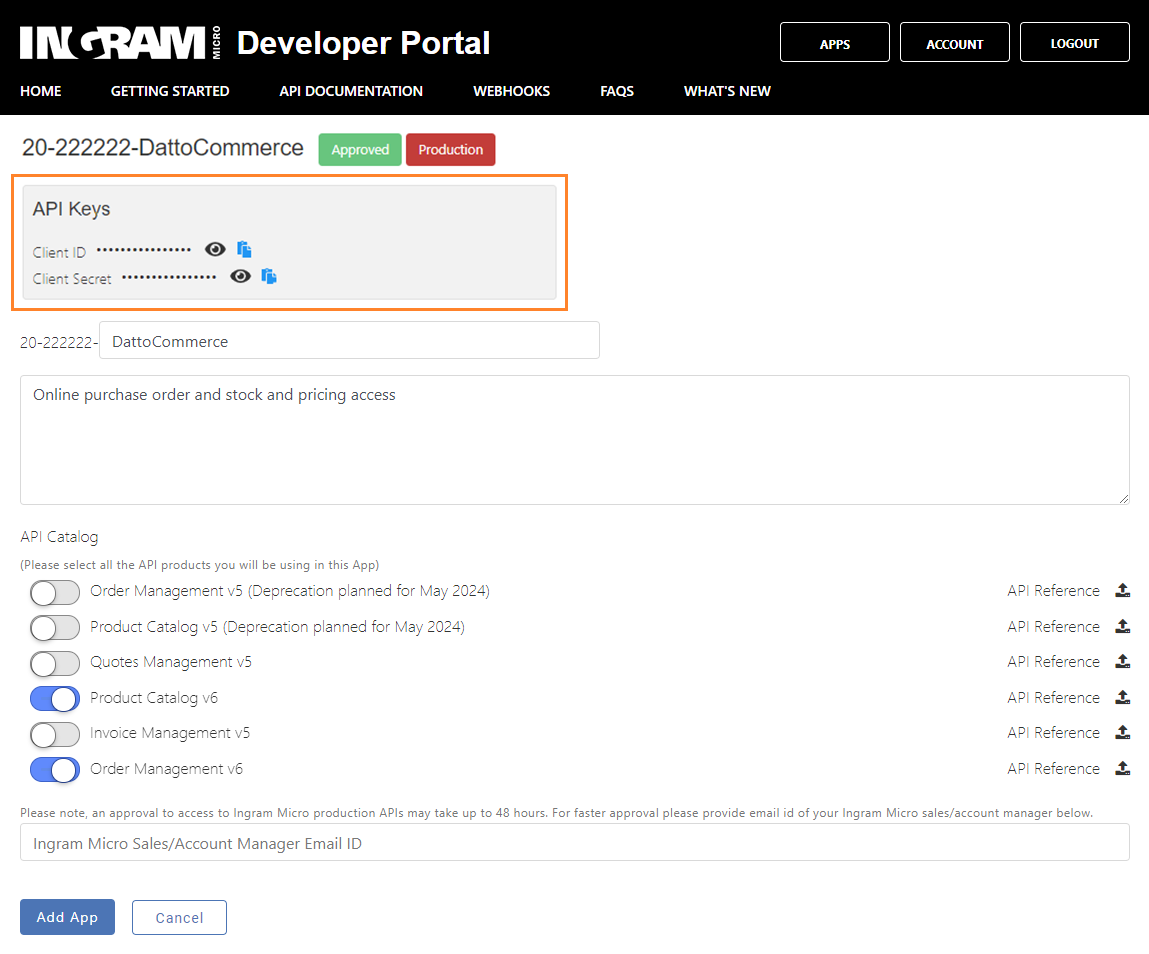
Kaseya Quote Manager configuration
BEFORE YOU BEGIN Before setting up electronic ordering, ensure that the supplier is configured in Kaseya Quote Manager. From the left navigation menu, click Suppliers![]() . Refer to Adding suppliers and product feeds for instructions.
. Refer to Adding suppliers and product feeds for instructions.
- From the left navigation menu, click Suppliers
 .
. - Search for Ingram Micro in the Search suppliers box and click the Ingram Micro Supplier # to open its page.
- Navigate to the Electronic ordering section and click Connect.
- From the Supplier API drop-down menu, select Ingram Micro.
- Enter your Ingram Micro Customer number, Client ID API key, and Client secret API key.
- Click Connect.

NOTE To obtain your Client ID and Client Secret, complete the steps outlined in Enabling electronic ordering.
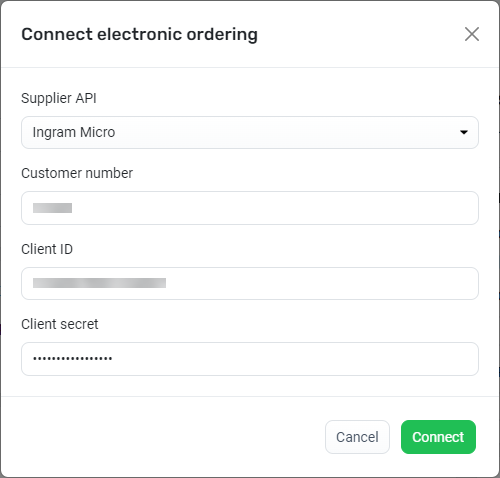
Once you enable electronic ordering, any Ingram Micro purchase orders that you Approve are automatically sent to Ingram Micro without the need for manual email entry.
NOTE After you've activated electronic ordering, Kaseya Quote Manager will automatically send a notification to Ingram Micro so that the supplier can configure your account accordingly.
NOTE Kaseya Quote Manager will validate your Ingram Micro electronic ordering credentials upon configuration and on a weekly basis. In the event of a failure, you will be alerted by the Kaseya Quote Manager team.
Obtaining a product feed
Contact your Synnex account manager to request that a product feed in the Kaseya Quote Manager format be created and sent to your Kaseya Quote Manager email address.
NOTE Both sftp and Email are supported for the product feed.
Kaseya Quote Manager configuration
BEFORE YOU BEGIN Before setting up the data import, ensure that the supplier is configured in Kaseya Quote Manager. From the left navigation menu, click Suppliers ![]() . Refer to Adding suppliers and product feeds for instructions.
. Refer to Adding suppliers and product feeds for instructions.
- From the left navigation menu, click Suppliers
 .
. - Search for Synnex in the Search suppliers box and click the Synnex Supplier # to open its page.
- In the Product feed section, click Enable feed to open the configuration page.
- From the Format drop-down menu, select Synnex.
- From the Source drop-down menu, select Sftp.
- In the sftp:// field, enter the URL provided by Synnex.
- Enter your product feed username and password provided by Synnex.
- Select the interval (daily or weekly) and time for the product feed to update. We recommend setting an off-peak schedule. Contact your Synnex representative to determine the optimal interval and time for your feed.
- In the upper-right corner of the page, click Save.
Partners doing business in the United States or Canada can send purchase orders to Synnex electronically rather than via email ordering. Complete the following steps to configure electronic ordering for Synnex in Kaseya Quote Manager:
- If you do not already have a Synnex customer number, or you do have a customer number but do not yet have access to ECExpress (the Synnex portal), follow the instructions for your region on the Synnex website:
- Once you are signed in to ECExpress, you can find your customer number in the top navigation bar of the Synnex website.
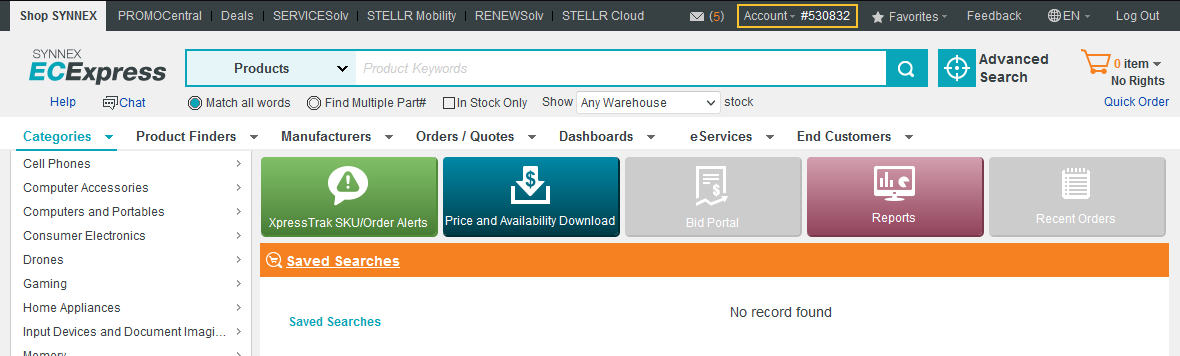
Kaseya Quote Manager configuration
BEFORE YOU BEGIN Before setting up electronic ordering, ensure that the supplier is configured in Kaseya Quote Manager. From the left navigation menu, click Suppliers![]() . Refer to Adding suppliers and product feeds for instructions.
. Refer to Adding suppliers and product feeds for instructions.
- From the left navigation menu, click Suppliers
 .
. - Search for Synnex in the Search suppliers box and click the Synnex Supplier # to open its page.
- Navigate to the Electronic ordering section and click Connect.
- From the Supplier API drop-down menu, select Synnex.
- Enter your Synnex Customer number obtained from ECExpress, your Synnex User ID, and your Synnex Password.
- Click Connect.

NOTE Your user ID and password are the same as your login credentials for the Synnex website.
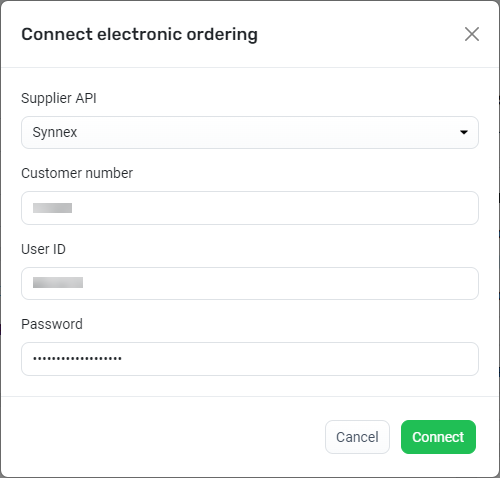
Once you enable electronic ordering, any Synnex purchase orders that you Approve are automatically sent to Synnex without the need for manual email entry.
NOTE After you've activated electronic ordering, Kaseya Quote Manager will automatically send a notification to Synnex so that the supplier can configure your account accordingly.
NOTE Kaseya Quote Manager will validate your Synnex electronic ordering credentials upon configuration and on a weekly basis. In the event of a failure, you will be alerted by the Kaseya Quote Manager team.



