Viewing in-product notifications
NAVIGATION Top navigation menu > Notifications ![]()
SECURITY Kaseya Quote Manager internal users with the Owner only visibility level will only see notifications related to quotes and purchase orders to which they are assigned. To manage user roles and permissions, refer to Team.
Automatic in-product notifications in Kaseya Quote Manager provide warnings, errors, and status updates regarding specific quotes and purchase orders. These actionable insights, which bring to your attention product pricing and availability changes, are available to help you increase transaction reliability and reduce operational expenditure.
You can open the Notifications menu while viewing any page in your Admin Center.
The Notifications icon ![]() on the top navigation menu displays the total number of active, unread (not yet clicked), and unarchived notifications. Once a notification is no longer active, is clicked, or is archived, it will no longer be included in the notification count shown on the top navigation menu. When a notification is clicked for the first time, its text will change from bold to normal.
on the top navigation menu displays the total number of active, unread (not yet clicked), and unarchived notifications. Once a notification is no longer active, is clicked, or is archived, it will no longer be included in the notification count shown on the top navigation menu. When a notification is clicked for the first time, its text will change from bold to normal.
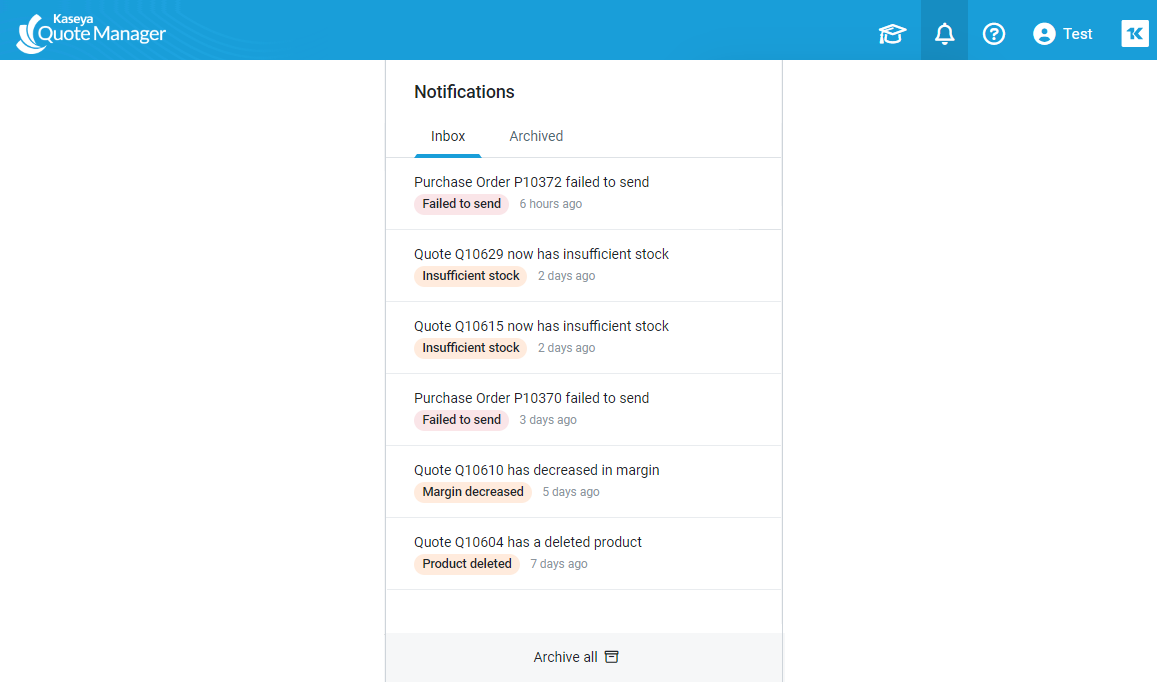
Types of notifications
The following table describes the types of notifications you may receive in your Admin Center:
| Notification | Type | Description |
|---|---|---|
| Quotes | ||
| Quote {Quote #} has decreased in margin |
Warning |
Since the quote was initially saved, the Margin % for one or more products in the quote has decreased. Refer to Customize pricing in Quoting from the Admin Center. Click the notification to open the associated quote. The warning banner at the top of the quote will share which product(s) the margin decrease pertains to and an indication of how much the percentage has decreased. NOTE If the notification pertains to more than one product in the quote, the value provided in the warning banner (that is, ...has decreased by {value}% or more) refers to the least decreased margin of the products listed. You may choose to improve the margin percentage in any manner that works for your business. EXAMPLE Increase the product sell price, choose a less expensive source, or replace the product with an alternative. If you improve the margin so that it meets or exceeds its original percentage and Save your changes, the alert will disappear from the warning banner. Kaseya Quote Manager will automatically delete the notification from the Notifications menu in any of the following cases:
|
| Quote {Quote #} now has insufficient stock |
Warning |
The available stock for one or more products in the quote cannot fulfill the Qty (quantity) selected in the quote. Refer to Customize pricing in Quoting from the Admin Center. Click the notification to open the associated quote. The warning banner at the top of the quote will share which product(s) the insufficient stock pertains to. Click the Manufacturer Part Number in the warning banner to open the associated product page in the Admin Center. Navigate to the Suppliers section or Warehouses section to review stock information. You may choose to address the issue of insufficient stock in any manner that works for your business. EXAMPLE Decrease the product quantity, choose an alternative source, or replace the product with an alternative. If you solve the issue of insufficient stock and Save your changes, the alert will disappear from the warning banner. Kaseya Quote Manager will automatically delete the notification from the Notifications menu in any of the following cases:
|
| Quote {Quote #} has a deleted product |
Warning |
Since the quote was initially saved, a product that exists as a line item in the quote has been deleted from your system. EXAMPLE The product may have been deleted from the supplier product feed (Managing and monitoring supplier product feeds), manually deleted from the Admin Center (through the workflow described in Delete a product), or deleted per an integration (Integrations overview). You may choose to address this warning in any manner that works for your business. Kaseya Quote Manager will automatically delete the notification from the Notifications menu in any of the following cases:
|
| Purchase orders | ||
| Purchase order {Purchase order #} failed to send |
Error |
The purchase order failed to send via the supplier API. Refer to Enabling electronic ordering. The notification will provide the reason for the failure, if known. Once the purchase order is successfully sent, Kaseya Quote Manager will automatically delete the notification from the Notifications menu. NOTE You can view the status of the purchase order delivery in the Sent column on the Purchases landing page. |
Email notifications
In Settings ![]() , you can also opt for you and your internal users to receive email notifications when your organizations make purchases, view quotes, or accept quotes in Kaseya Quote Manager. Refer to Enabling email notifications.
, you can also opt for you and your internal users to receive email notifications when your organizations make purchases, view quotes, or accept quotes in Kaseya Quote Manager. Refer to Enabling email notifications.
How to...
Opening the Notifications menu
Click Notifications ![]() on the top navigation menu. The page that is currently open in your Admin Center will remain open, and the Notifications menu will open on the page.
on the top navigation menu. The page that is currently open in your Admin Center will remain open, and the Notifications menu will open on the page.
Closing the Notifications menu
To close the Notifications menu, simply click any blank space on the page or click Notifications ![]() on the top navigation menu a second time.
on the top navigation menu a second time.
- Click Notifications
 on the top navigation menu.
on the top navigation menu. - Click a certain notification to open the associated page in the Admin Center (either a quote or purchase order). At the top of the page, the warning banner may display more detailed information.
- If you solve an issue that has produced a warning or error, the alert will automatically disappear or be adjusted to reflect the change you have made.
- Be sure to Save your updates. Kaseya Quote Manager will delete notifications from the Notifications menu that have been fully solved.

Kaseya Quote Manager will automatically delete notifications that are no longer active or archived. Therefore, solved notifications will disappear and not need to be archived.
Complete the following steps to dismiss notifications that are still active:
- Click Notifications
 on the top navigation menu.
on the top navigation menu. - Hover over the notification you wish to dismiss and click the Archive icon
 .
. - Kaseya Quote Manager will move the notification to the Archived tab in the Notifications menu. To view all archived notifications, click the Archived tab.
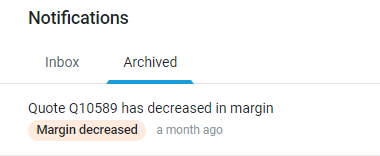
To move an archived notification back to the Inbox tab in the Notifications menu, click the Un-archive icon ![]() .
.
NOTE Once you move a notification to the Archived tab, it is no longer counted in the total number of notifications displayed next to the notification icon on the top navigation menu.



