Adding and managing products and services
NAVIGATION Left navigation menu > Products ![]() > All Products
> All Products
The products and services you offer in your Online Store are core to your ecommerce success.
This article explains the four types of products in Kaseya Quote Manager and how to do the following:
- Recurrently import or manually add new products.
- Adjust the pricing, visibility, precedence, and other attributes of your existing products.
- Preview, duplicate, or delete products.
Four product types
The following table outlines the types of products available to configure in Kaseya Quote Manager:
| Product type | Description | Automated procurement process |
|---|---|---|
|
|
Physical item EXAMPLE Laptop The product is purchased from another supplier and must be physically delivered. You should also designate imported or limited-availability products as Physical even if they are not physical items requiring delivery. |
The sales order is fulfilled once all physical products in an order have been receipted. Kaseya Quote Manager raises a supplier purchase order and takes availability into consideration. |
|
|
External service EXAMPLE Licensing, digital product or subscription, care pack or extended warranty, or a service from an external service provider The service is purchased from another supplier and performed by a contractor external to your business. The Online Store displays non-physical SKUs as permanently in stock. |
The sales order is fulfilled once all non-physical products in an order have been receipted. Kaseya Quote Manager raises a supplier purchase order. However, we do not take stock levels or supplier freight cost into consideration. |
|
|
Internal service EXAMPLE On-site installation The offering is a service from your own business. The Online Store displays service SKUs as permanently in stock. |
IMPORTANT Internal service SKUs require manual fulfillment in a sales order. Refer to Manually fulfill a sales order. Kaseya Quote Manager does not raise a supplier purchase order. |
|
|
Grouped products or services, also known as a kit EXAMPLE An NBN upgrade bundle might include a router, a subscription, and your services. Combine any number of product and service SKUs for your organizations to order as a single SKU. NOTE You must manually configure bundles. Refer to Add or edit a product. |
The Purchasing Optimizer will purchase each SKU in the bundle from the most optimal suppliers or your own inventory. The sales order is fulfilled once all products in a bundle have been receipted (similar to a sales order consisting of several products). NOTE A bundled product cannot be serialized. Instead, track serial numbers of the individual components. Serial numbers are entered upon receipt of goods. Refer to Working with serial numbers. The bundle SKU is synced to a ticket or opportunity in your PSA system as a single product that contains the totals for the bundle. Each product or service that the bundle comprises is not individually synced to Autotask or ConnectWise PSA. |
How to...
Supplier product feeds automate the importation and management of large product quantities.
Import products in one of the following ways:
- via supplier product feeds, suitable for >200 SKUs. Refer to Adding suppliers and product feeds.
- via bid import, suitable for <200 SKUs. Refer to Bids and Configure-to-Order (CTO).
- via Standard product feed importer, suitable for >200 SKUs and regularly scheduled importing from a supplier for which a product feed importer is not available.
Review the table in the next section to learn how to configure or edit SKUs individually.
- From the left navigation menu, click Products
 > Add product.
> Add product. - Fill out information about the product, as explained in the following table:
| Field name | Description | ||||||||||||||
|---|---|---|---|---|---|---|---|---|---|---|---|---|---|---|---|
| Title |
Enter the name of the product. This title drives product search results. |
||||||||||||||
|
Part number |
When you are creating a new product, this is blank. It will populate once you click Save. |
||||||||||||||
| Pricing |
Enter the product List price, also known as the recommended retail price (RRP). Optionally, click Override and enter an Override price (your custom sell price). You may choose to schedule a Start date and End date for offering this custom price. NOTE Kaseya Quote Manager automatically calculates product pricing based on global rules you set. See Pricing for an explanation of options and factors that impact a final sell price. You can also Set a fixed price (also known as the Override price, as described above) or Hide a price (call for pricing) on the product detail page. Refer to Setting pricing. |
||||||||||||||
| Tax |
United States tenants who have configured at least one state nexus will see a tax code option. When calculating sales tax for products, Kaseya Quote Manager can connect to TaxJar and automatically apply the best known tax code. Refer to United States sales tax information. The default setting is to calculate tax automatically. Click Override if you would like to designate the code to use for the product. Refer to Setting tax rates. |
||||||||||||||
| Type |
Select one of the four product type options from the drop-down menu. Refer to the Product type table for a description of each type. SuppliersApplies to the Physical and Non physical product types. Click Add a supplier to add any number of applicable suppliers of this product. If you want to prevent Kaseya Quote Manager from deleting or updating a product in a supplier product feed, refer to Lock supplier product data. Refer to Adding suppliers and product feeds to learn how to configure suppliers in Kaseya Quote Manager (including your own business). CostApplies to the Service product type. Set the Cost price for the service to assist with profit and margin tracking. Bundle productsApplies to the Bundle product type. Click Add a product as many times as necessary to configure all products and services that are part of the bundle. The individual SKUs must already exist in your Admin Center. Search by product title, Kaseya Quote Manager Part Number, or Manufacturer Part Number (MPN). |
||||||||||||||
|
Enter a product description. You can copy and paste the description from elsewhere on your device or from another product, if applicable. The following table describes each tool available in the basic HTML editor, which you can use to create custom web page content:
You do not need to add images to the product description. After you Save the product, you'll have the option to upload images. |
|||||||||||||||
|
Specification |
Enter the product's technical specifications. You can copy and paste specs from elsewhere on your device or from another product, if applicable. |
||||||||||||||
| Product details | |||||||||||||||
| MPN |
Enter the Manufacturer Part Number (MPN), also known as the Model Number. This value drives product search results. NOTE You have the option to prevent Manufacturer Part Numbers from displaying in the Online Store and in quotes. Refer to Showing or hiding Manufacturer Part Numbers. |
||||||||||||||
| Brand |
From the drop-down menu, select the brand associated with the product. For Service SKUs, select your own business as the brand. Refer to Managing brands. |
||||||||||||||
| Category | From the drop-down menu, select the category in which this product should appear in the Online Store. | ||||||||||||||
|
Weight |
If the product is physical, specify its weight in kilograms. |
||||||||||||||
| Settings | |||||||||||||||
| Online store |
At any time, turn this toggle on or off to enable or disable product visibility in organizations' Online Store portals. Offline products always remain visible to Kaseya Quote Manager internal users, featuring pricing in the color gray, rather than in black. EXAMPLE You might choose to take an out-of-stock product offline so that your organizations don't see it displayed as out of stock. Once the product is back in stock, you could turn this toggle back on in order to re-add the product to the Online Store. NOTE Taking products offline is useful for reserving certain items for certain organizations. When a product is offline, organizations won't find it in the Online Store. However, you can still offer the product in a quote, on a landing page, or by sending the product web page URL directly to your organization(s). Refer to Quoting from the Admin Center and Creating landing pages. |
||||||||||||||
| Recommended |
Turn on this toggle if you would like this product to display at the top of relevant Online Store searches. Recommended products feature a Recommended tag Experience shows that organizations usually do not browse past the recommended products, thereby reducing the need for you to change online orders. IMPORTANT If you have opted for a limited product range in your Online Store, you must turn on this toggle if you would like for this product to display. Otherwise, it will remain hidden from organizations (unless featured in a quote, added to a landing page, or directly shared by URL). To learn about offering a full range versus a limited range of products and to adjust this setting, refer to Product range in Customizing your theme and product range. |
||||||||||||||
| Serialized |
Turn on this toggle to track serial numbers. Refer to Working with serial numbers. |
||||||||||||||
|
Turn on this toggle to indicate that you quote or sell this product on a recurring basis. EXAMPLE You might sell a software suite with an annual subscription fee, or you might lease a piece of equipment to an organization at a monthly rate. Select a recurrence interval from the drop-down menu: Monthly, Quarterly, or Yearly. Recurring products are marked as such in the Online Store and in quotes, including their recurrence interval. |
|||||||||||||||
-
Click Save. The new product, service, or bundle now appears in the listing on your Products landing page and is editable any time.
NOTE In addition to configuring individual SKUs in Kaseya Quote Manager, remember that mass importation is also available. For an at-a-glance overview of the three options for importing, refer to Import products.
NOTE Manually uploading images is not necessary for products maintained by GfK Etilize data.
Once you initially save a product, you'll see the option to upload product images at any point afterward. Upload product images as follows:
- From the left navigation menu, click Products
 .
. - Search for the product to which you want to add images and click its MPN to open the product detail page.
- Click anywhere in the Images box to upload (an) image(s) from your device, adhering to the following requirements:
- PNG or JPG format
- Height: at least 250 pixels
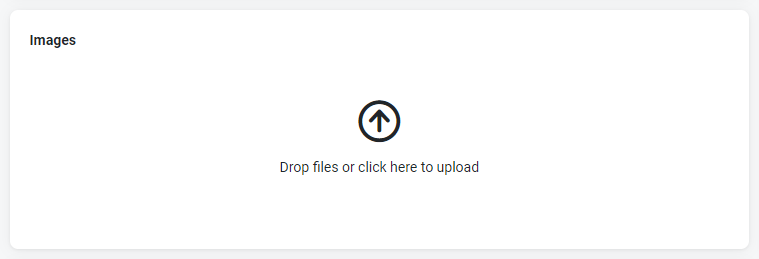
- When finished, click Save. The images will now appear in a slideshow format in the Online Store product listing.
Kaseya Quote Manager automatically creates products based on supplier product feeds. However, on occasion, you may wish to create a product from a supplier that either does not exist or does not reflect a specially negotiated price.
To prevent Kaseya Quote Manager from deleting or updating a product in a supplier product feed, complete the following steps to lock the supplier data until a defined date:
-
From the left navigation menu, click Products
 .
. - Search for the product you want to lock and click its MPN to open the product detail page.
- If you haven't already, in the Suppliers section, click Add a supplier to add supplier details.
- Click the Lock icon
 next to the supplier details.
next to the supplier details. - Schedule a Lock until date and click Ok.
- Enter the Cost or Quantity to lock.
- Click Save.
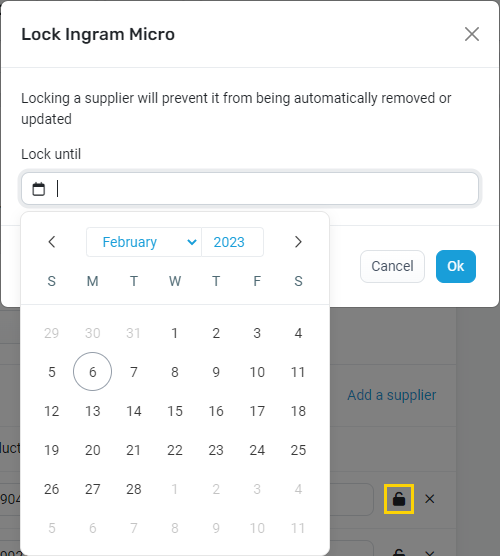
EXAMPLE In the following example, until the Lock until date elapses, the following conditions are true:
- Kaseya Quote Manager will not remove Ingram Micro as a supplier of the product (if the product code is not on the feed).
- The product cost and quantity will not be updated by the Ingram Micro product feed.
- Even if Ingram Micro is the product's only supplier, and the product code is not on Ingram Micro's product feed, Kaseya Quote Manager will not delete the product.
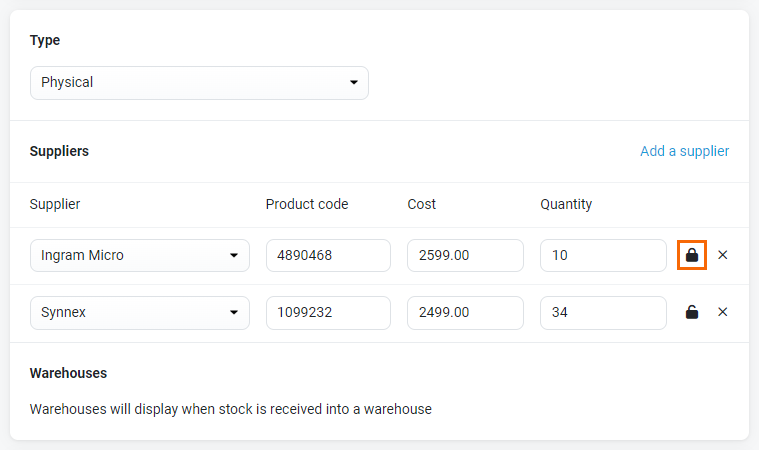
While you're working in the Admin Center, you can view a product listing without having to navigate to the Online Store and manually search for the item. Complete the following steps:
- From the left navigation menu, click Products
 .
. - Search for the product you want to view and click its MPN to open the product detail page.
- In the upper-right corner of the page, click View.
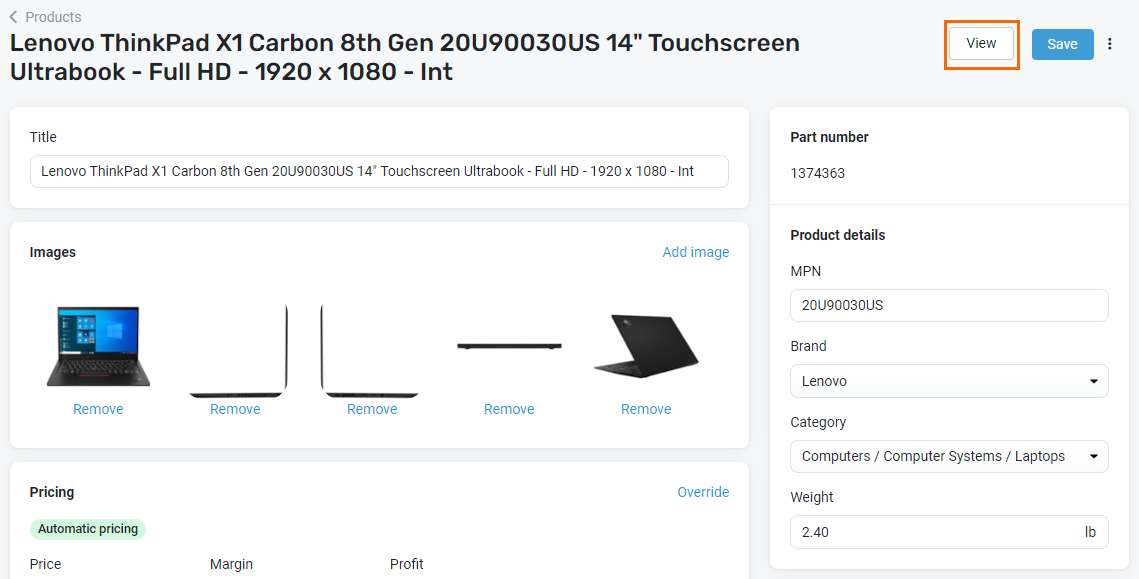
Copying a product allows you to transfer applicable attributes (such as suppliers, pricing, settings, and more) of an existing item to a new item. You have the option to duplicate any product currently in your Admin Center, including bundles and service SKUs.
NOTE Kaseya Quote Manager will not copy the original product's warehouse or stock on hand.
To copy a product, complete the following steps:
-
From the left
navigation menu, click Products
 .
. - Search for the product you want to copy and click its MPN to open the product detail page.
- Click the More icon
 and select Copy.
and select Copy. - Update the product Model Number, which is the unique Manufacturer Part Number (MPN). Because the product is a clone, add a prefix or suffix. The value you enter appears on the supplier purchase order.
- Update the product Title.
- Click Copy product.
- Make any applicable changes to the new product's attributes.
- Once you finish updating the copy, click Save in the upper-right corner of the page.
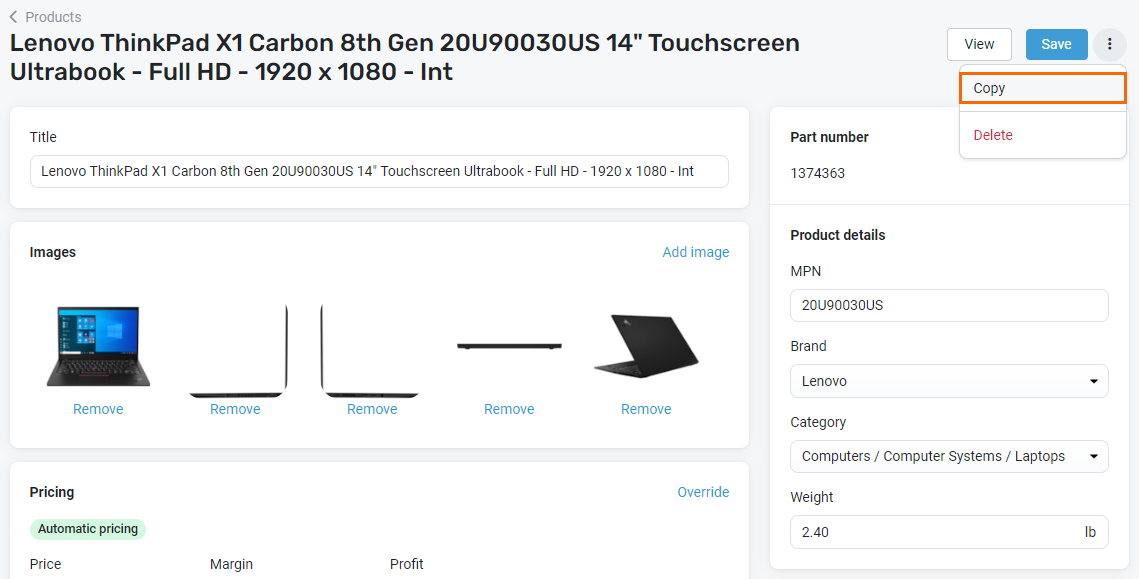
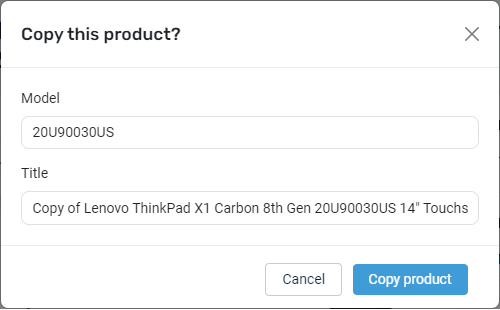
NOTE Consider taking the copied product offline. Organizations may still order offline products if they are added to quotes or landing pages or directly shared by URL.
NOTE If the copied product is not contained in a supplier product feed, lock the supplier. If you do not lock the supplier, the product becomes obsolete. Refer to Lock supplier product data.
Kaseya Quote Manager automatically manages product obsolescence if available in a supplier product feed. However, if you wish to manually delete a product, complete the following steps:
- From the left navigation menu, click Products
 .
. - Search for the product you want to delete and click its MPN to open the product detail page.
- Click the More icon
 and select Delete.
and select Delete.
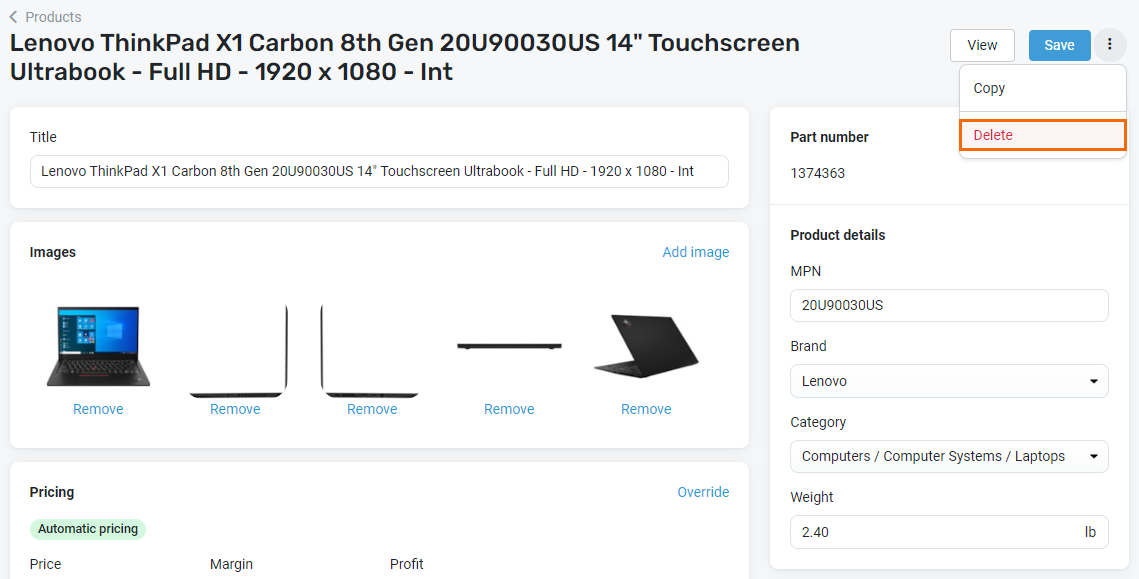
The product will remain in your Admin Center and feature a Deleted badge on the product page. Should you wish to reactivate the product, click the More icon ![]() and select Reactivate.
and select Reactivate.
NOTE If a deleted product exists as a line item in an active quote, you will receive an in-product notification. Refer to Viewing in-product notifications.
Rather than deleting a product entirely, you may wish to remove it from the Online Store, limiting its visibility to Kaseya Quote Manager internal users only. To do so, simply turn off the Online store toggle and click Save in the upper-right corner of the page.
Making a product non-taxable involves setting the product's Category to services, as shown in the following procedure.
- From the left navigation menu, click Products
 .
. - Filter for products that are categorized as Physical:
- Click Filter products
- Select Type from the first Show all products drop-down menu.
- Select Physical from the second drop-down menu.
- Click Add.
- Select the product you want to make non-taxable and then click its MPN to open the product detail page.
- Change the product's Category as follows:
- In the Product details section, select Services from the Category drop-down menu.
- Click Save.
- Click Save again.
Customize pricing
Kaseya Quote Manager automatically manages product pricing based on global rules you set. For an overview, refer to Pricing. However, you have the option to configure custom pricing on a specific product detail page as follows:
If supplier product feeds provide multiple list price points, Kaseya Quote Manager sets the list price as the highest value.
Whether creating a new product or editing an existing product, you may choose to override default pricing and set a custom sell price.
The value you set supersedes the margin rule and list price, but not a quoted price or bid price provided to an organization.
To set a fixed price, complete the following steps:
-
From the left navigation menu, click Products
 > All Products.
> All Products. - Search for the product for which you want to fix pricing and click its MPN to open the product detail page.
- In the Pricing section click Override.
- Enter an Override price (your custom sell price). You may choose to schedule a Start date and End date for offering this custom price.
- Click Save.
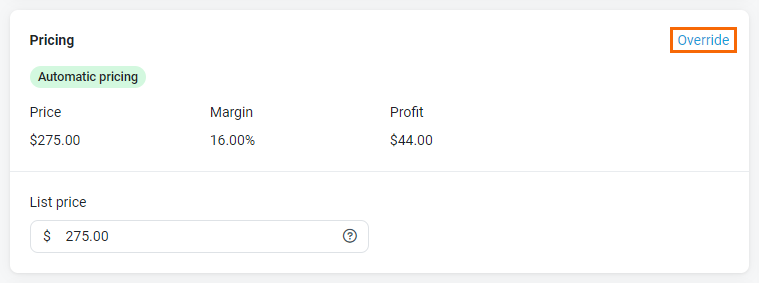
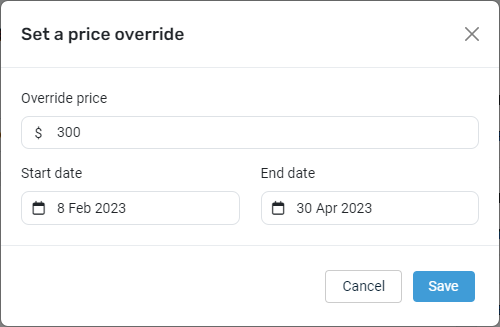
The Pricing section now shows your custom pricing, which you have the option to edit or remove at any time.
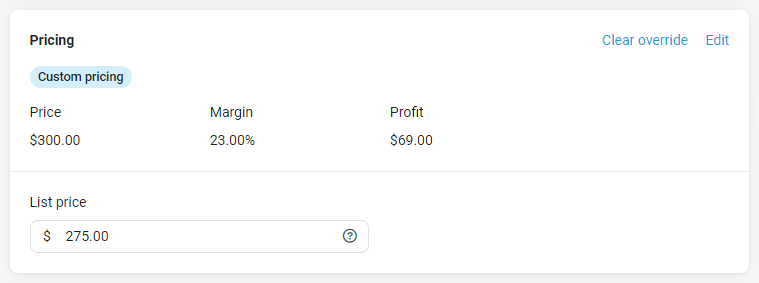
The sell price of a bundle is automatically calculated as the sum of the price of each individual item comprising the bundle. The price may vary from time to time based on the changing costs of the items.
However, you can set one fixed custom price for an entire bundle per the preceding instructions.
Alternatively, fix pricing of any individual SKUs in the bundle. This option is useful for setting the price of items to which a bid price applies. Simply click the Price of an item in the bundle listing, which prompts you to set an override price.
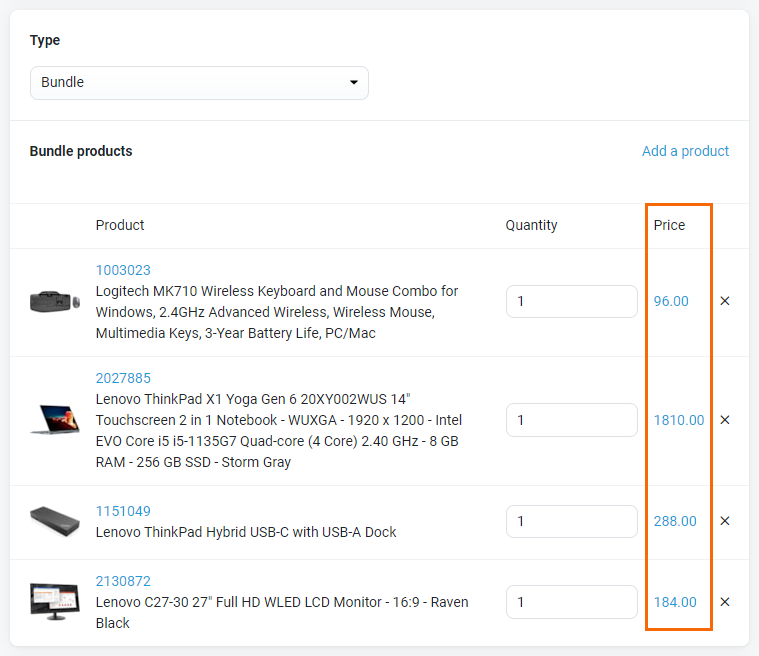
The prices of any items you do not override remain variable based on cost and mark-up rule.
Complete the following steps to prevent a price from displaying in the Online Store, prompting organizations to contact you for pricing information:
-
From the left navigation menu, click Products
 > All Products.
> All Products. - Search for the product for which you want to hide pricing and click its MPN to open the product detail page.
- In the Pricing section click Override.
- Enter $0 as the Override price. You may choose to schedule a Start date and End date for hiding the price.
- Click Save.
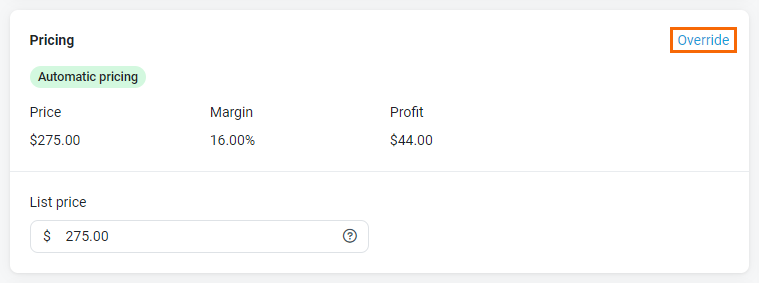

Now, in your Online Store, the price of this item is hidden from your organizations. In place of the Add to cart button, they will see a Contact for quote option that links to your contact page.
NOTE The option to add the product to a cart remains available to Kaseya Quote Manager internal users.
From here, you may change the sell price accordingly for the interested organization.
FAQs
- Where does Kaseya Quote Manager's product information come from?
- How does Kaseya Quote Manager manage product images?
- When creating a custom product, do I need to manually add all information?
- Can I offer rentals?
- Can I offer bundles (kits)?
- How do I sell certain products from a bundle while preserving others in inventory?
- Why are some products missing from my Online Store?
- Why are some products available on the supplier portal but not in Kaseya Quote Manager?
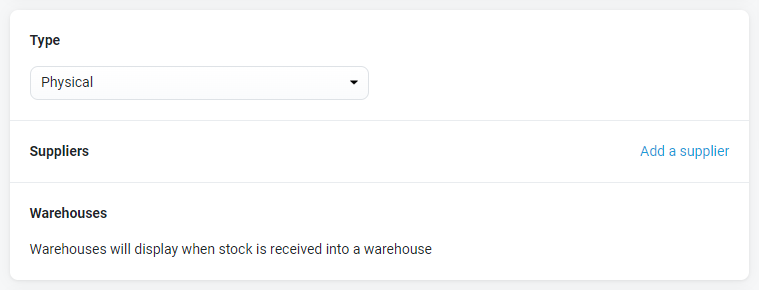
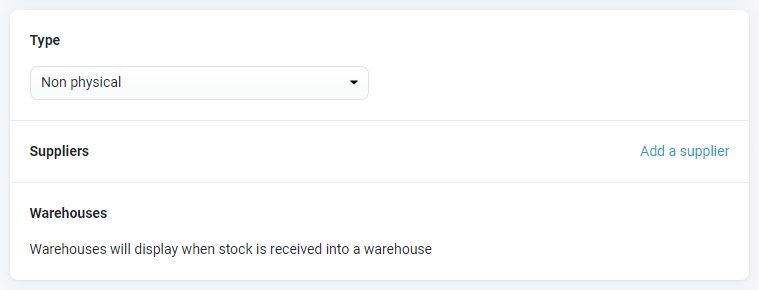
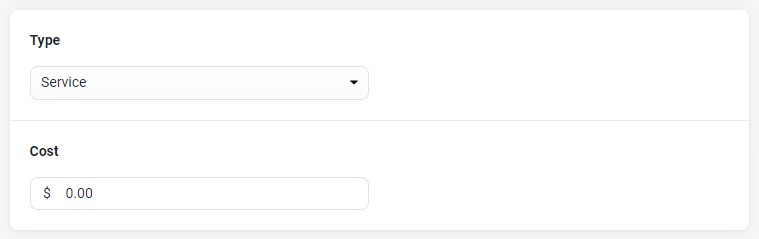
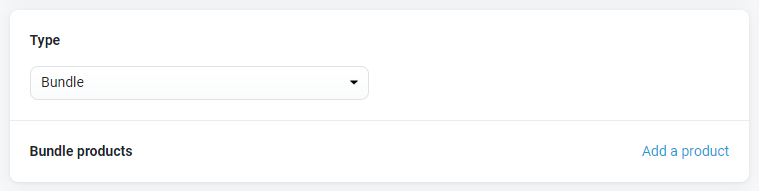
 . They appear as default products in their relevant categories even when out of stock.
. They appear as default products in their relevant categories even when out of stock.


