Setting pricing
NAVIGATION Left navigation menu > Settings ![]() > Pricing
> Pricing
SECURITY Standard, Sales, and Purchasing roles cannot have the settings check box selected - only admin users can access settings.
BEFORE YOU BEGIN For a full pricing overview and all options available for configuration, refer to Pricing.
Kaseya Quote Manager is designed to simplify pricing by automating margin rules based on product categories.
While you have the option to customize prices for individual products, global rules offer ease of maintenance, increased profitability, and a consistent organization experience.
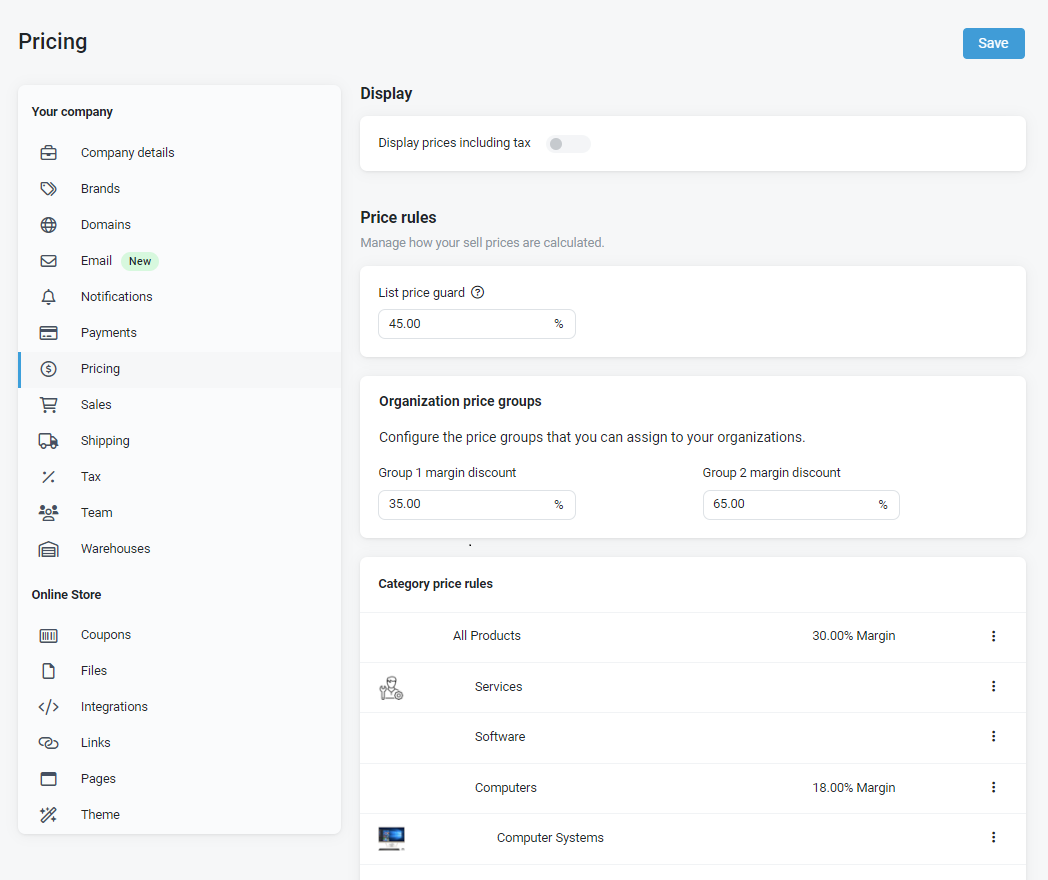
Overview
Kaseya Quote Manager operates on mark-up from cost. This means that a $100 item marked up by 20% will sell for $120. If you configure a 20% margin, the same item will sell for $125.
The function between margin and mark-up is as follows:
Mark-up percentage = COG / (100 - margin percentage), whereby COG = cost of goods.
Achieve your desired mark-up percentage by increasing margins in price rules and quotes.
Pricing can be defined by a percentage or monetary value margin on cost of goods.
EXAMPLE The following instructions explain how to calculate a 25% margin.
- Convert 25% into a decimal. Divide 25 by 100, equaling 0.25.
- Subtract 0.25 from 1 to get 0.75.
- Divide the cost of goods price by 0.75.
The value you calculate is the amount for which you must sell the item to earn a 25% profit margin. Kaseya Quote Manager automatically calculates this sell price.
For disparate products, we recommend competitive pricing to win incremental business. Once revenue increases, you might choose to reconsider margins.
The following table outlines key categories and the margins we recommend:
| Product category | Recommended margin |
|---|---|
| Printing |
15% |
| Printing > Ink, Toner & Supplies |
20 to 25% |
|
Computers > Peripherals |
20% |
|
Computers > Computer Accessories |
25% |
|
Computers > Components |
15% |
|
Networking |
20% |
|
Storage |
20% |
|
Electronics > Projectors & TVs |
10% |
|
Electronics > Phones |
20% |
|
Electronics > Power Equipment |
15% |
|
Electronics > Surveillance & Security > Surveillance Systems |
20% |
|
Electronics > Audio Gear |
20% |
The list price guard enables you to cap your sell price at the list price, also known as recommended retail price (RRP), or slightly higher than RRP if the margins are very low.
NOTE In order to configure product pricing to RRP, we recommend setting the margin rule for All Products to between 40 and 50%. Refer to Set margin rules by product category. Then, set the List price guard to around 80%. Refer to Set your list price guard percentage.
Configuring a list price guard percentage allows you to:
- hard cap at list price but not lower than cost.
- disregard list price and sell at the normal margin.
- consider list price and reduce the normal price but limit the percentage of margin sacrificed.
EXAMPLE The following example highlights how the list price guard functions in order to control pricing.
| Cost = $100 |
Margin rule = 25% |
List price = $107 |
Margin sacrifice = 60% |
- This item will sell for $133.33 (COG / [100 - margin percentage]).
- The margin is 25%, of which Kaseya Quote Manager will sacrifice up to 60% of the $33.33 margin.
- You will sacrifice $20 of the margin and keep $13.33.
- The list price of $107 will not be matched, but the product will be sold at a price lower than normal: $133.33 (before rounding).
However, in this example:
- If list price = $120, sell = $120 (some margin sacrificed to meet list price but not the full 60% of margin).
- If list price = $199, sell = $133.33 (normal margin, as the price was already less than list price).
The list price guard is a powerful tool. Margins on some products, like cables, will be higher than other products, like laptops.
Kaseya Quote Manager automatically maintains a sensible margin based on margin rules and list price.
NOTE Kaseya Quote Manager will not price less than cost unless you manually customize a product price. Refer to Set a fixed price.
To learn how to set your list price guard, refer to Set your list price guard percentage.
Sometimes, you may wish to use an uplifted cost of goods based on the supplier price plus a loading. Sales staff will then see and use this price to calculate margins/discounts in place of the real purchase price. This method is usually used to:
- prevent overly deep discounting.
- restrict confidential supplier pricing to need-to-know staff.
- allow for sales staff to reap a higher commission percentage.
However, cost price uplift issues include the following:
- The real cost might be desirable for some brands, SKUs (for example: low margin items), and suppliers.
- The uplift creates distrust if sales staff discover a real cost.
- Complex delegations may arise.
To achieve the business outcomes noted, we recommend negotiating the uplifted cost to be provided by the supplier on their respective product feed and paying the uplift by way of rebate. Many suppliers are familiar with this requirement and offer systems to provide this service.
Refer to Cost price uplift rebate reporting to learn how to calculate this rebate by running the purchase detail report.
How to...
You have the option to set specific profit margins, either percentages or monetary values, at multiple levels of category granularity. Configure margins for all categories, some categories, or no categories. The following table outlines the manner in which the margins you set override one another based on the category tier:
| Tier | Categories in tier | Setting a margin for any category in this tier overrides... |
|---|---|---|
| 1 |
All Products |
No tiers NOTE Kaseya Quote Manager applies the All Products margin to specific categories for which you have not set a different margin. |
| 2 |
All Services, Software, Computers, Printing, Networking, Storage, or Electronics categories |
Tier 1 (the margin you set for All Products) |
|
3 |
All sub-categories within the Tier 2 categories NOTE These sub-categories are indented slightly right below their overarching Tier 2 categories. |
Tier 1 (the margin you set for All Products) Tier 2 categories |
|
4 |
All sub-categories within the Tier 3 sub-categories NOTE These sub-categories are indented slightly right below their overarching Tier 3 categories. |
Tier 1 (the margin you set for All Products) Tier 2 categories Tier 3 sub-categories |
Set category profit margins as follows:
- From the left navigation menu, click Settings
 > Pricing.
> Pricing. - Browse for a category. In that category row, click Create.
- From the Type drop-down menu, choose to base your profit margin off of either a percentage of COG or a specific monetary value. Select Margin % or Profit Amount, respectively.
- Enter the percentage or monetary Amount, and click Save.
- Repeat steps 2 - 4 for any number of categories.
- Once satisfied with your margin rules, click Save in the upper-right corner of the page.
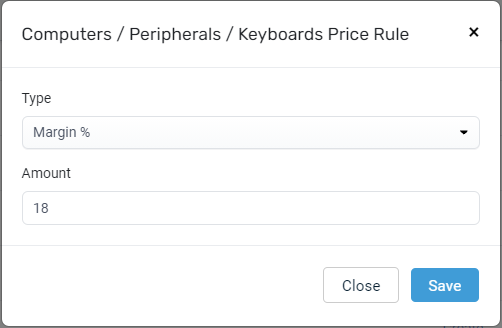
You have the option to change or remove any margin rule you previously created. Do the following:
- From the left navigation menu, click Settings
 > Pricing.
> Pricing. - Navigate to the category you wish to adjust and click the More icon
 for that category.
for that category. - Select Edit to change the margin percentage or profit amount. Or, to remove the rule entirely, select Clear.
- Once satisfied with your margin rules, click Save in the upper-right corner of the page.

You have the option to show or hide tax to/from your organizations in an order total. Display prices including tax as follows:
- From the left navigation menu, click Settings
 > Pricing.
> Pricing. - In the Rules section, turn on the Display prices including tax toggle.
- In the upper-right corner of the page, click Save.
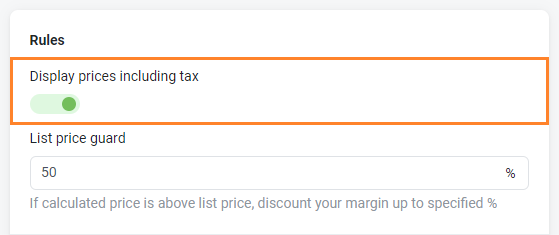
BEFORE YOU BEGIN For an explanation of this feature, refer to List price guard.
- From the left navigation menu, click Settings
 > Pricing.
> Pricing. - In the Rules section, enter a List price guard percentage.
- In the upper-right corner of the page, click Save.
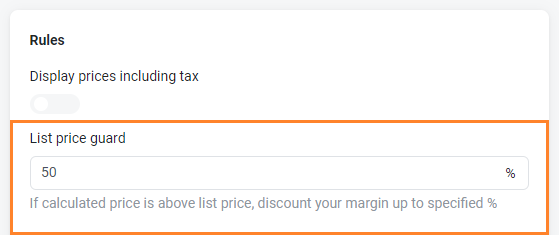
Offer a better price to certain organizations by configuring up to two margin discount percentages. These group discounts offer a select percent off of the margin based on standard pricing.
To create or adjust group discount percentages, complete the following steps:
- From the left navigation menu, click Settings
 > Pricing.
> Pricing. - In the Organization price groups section, enter the Group 1 margin discount percentage.
- Optionally, enter a secondary option: the Group 2 margin discount percentage.
- In the upper-right corner of the page, click Save.
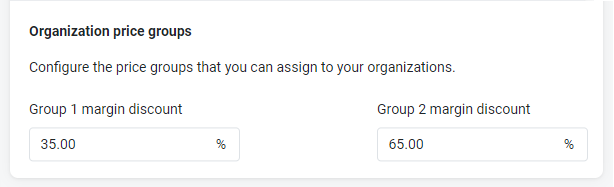
Assigning a group discount to a specific organization:
- From the left navigation menu, click Organizations
 .
. - Search for the organization to whom you want to designate the sustained discount, and click their Organization # to open their detail page.
- In the Settings section, select the applicable margin discount percentage from the Price group drop-down menu.
- In the upper-right corner of the page, click Save.
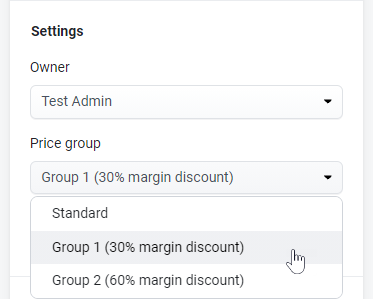
Kaseya Quote Manager will automatically show this organization their special pricing in the Online Store and in quotes. You can change this setting any time.



