Standard product feed importer
NAVIGATION Left navigation menu > Suppliers ![]()
Facilitate SKU management for suppliers for which a product feed importer is not currently available in Kaseya Quote Manager.
NOTE Refer to Supplier integrations and product feeds to access individual configuration instructions for each supplier currently integrated with Kaseya Quote Manager. These suppliers do not require the standard product feed importer.
You should use the standard product feed importer if each of the following conditions applies:
- You are importing your own products or products from a supplier that is not integrated with Kaseya Quote Manager.
- You are importing a large number of SKUs (>200 or so).
- You are regularly scheduling import or SKU management.
NOTE To import SKUs that total fewer than a couple hundred per batch, use the bid import system. Refer to Bids and Configure-to-Order (CTO).
How to...
A product feed in CSV format (compressed or uncompressed) can be emailed to [your domain]@productfeeds.kaseyaquotemanager.com (no .au) or imported from a URL or an FTP/SFTP server.
Prepare a standard product feed as follows:
- Only brands that exist in Kaseya Quote Manager will be imported. From the left navigation menu, click Settings
 > Brands to add, edit, or view your configured brands.
> Brands to add, edit, or view your configured brands. - Download the standard product feed CSV template to populate with your data. Refer to Supplier product feed specifications.
- If you have not already, configure the supplier for which you are creating the product feed. Refer to Adding suppliers and product feeds.
- Proceed to the next section of this article to learn how to complete standard product feed configuration.
IMPORTANT The Manufacturer Part Number, Brand, Title, and Cost Price Ex Tax columns are mandatory. The Supplier Part Number column is necessary for the products to be saved in Kaseya Quote Manager. The other columns are recommended.
IMPORTANT For each product, the Supplier Part Number and Manufacturer Part Number values must be unique for the import to succeed.
IMPORTANT Data in the wrong columns will produce an inaccurate import. If you experience issues or have any questions, contact the Kaseya Quote Manager support team for assistance with this process.
- From the left navigation menu, click Suppliers
 .
. - Search for the supplier for which you are configuring the product feed and click its Supplier # to open its page.
- In the Product feed section, click Enable feed to open the configuration page.
- From the Format drop-down menu, select Standard.
- From the Source drop-down menu, select the source of the product feed.
- Depending on your selection, enter the product feed URL or supplier email information. The sender email address (Import feed if sender email contains) and email subject line (or subject contains) fields are optional. When set, Kaseya Quote Manager limits the product feed sender address and/or subject line to the value(s) entered here. If the product feed email arrives from a different email address or does not contain the subject line text you entered, Kaseya Quote Manager will not process it.
- If you selected the protocol Ftp, Http, Https, or Sftp, schedule when the product feed will be imported. Or, click Import now to immediately import and download the feed.
- In the upper-right corner of the page, click Save.
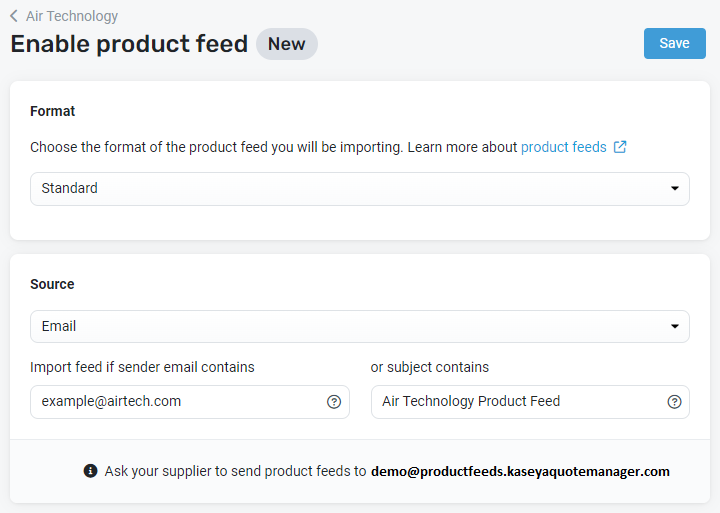
IMPORTANT When providing supplier login credentials to Kaseya Quote Manager, we recommend that you use a dedicated account with a password that does not change. If you use a shared account and the password changes, sync operations will fail with the following error message: The remote server returned an error: (530) Not logged in.
A bad import can happen to the best of us.
If you ran into import errors or other types of failures, import a nil product feed via the normal process. A nil feed is a CSV file without products, just the standard import column headers. Importing a nil feed will make all products from the selected supplier obsolete in Kaseya Quote Manager (unless another supplier provides the same product SKU).
Maintaining your product feeds
Refer to Managing and monitoring supplier product feeds to learn how to do the following:
- View product feed import history details.
- Download a report of the latest product feed data.
- Delete or make changes to a product feed importer.
- Manually map a supplier's product categories to the appropriate categories in your Online Store for products that are not automatically maintained by GfK Etilize data.



