Managing and monitoring supplier product feeds
NAVIGATION Left navigation menu > Suppliers ![]()
BEFORE YOU BEGIN If you haven't already, add suppliers and configure their product feeds in Kaseya Quote Manager. To learn how to do so, refer to Adding suppliers and product feeds.
At any time, view the status of each of your supplier product feeds from your Suppliers landing page.
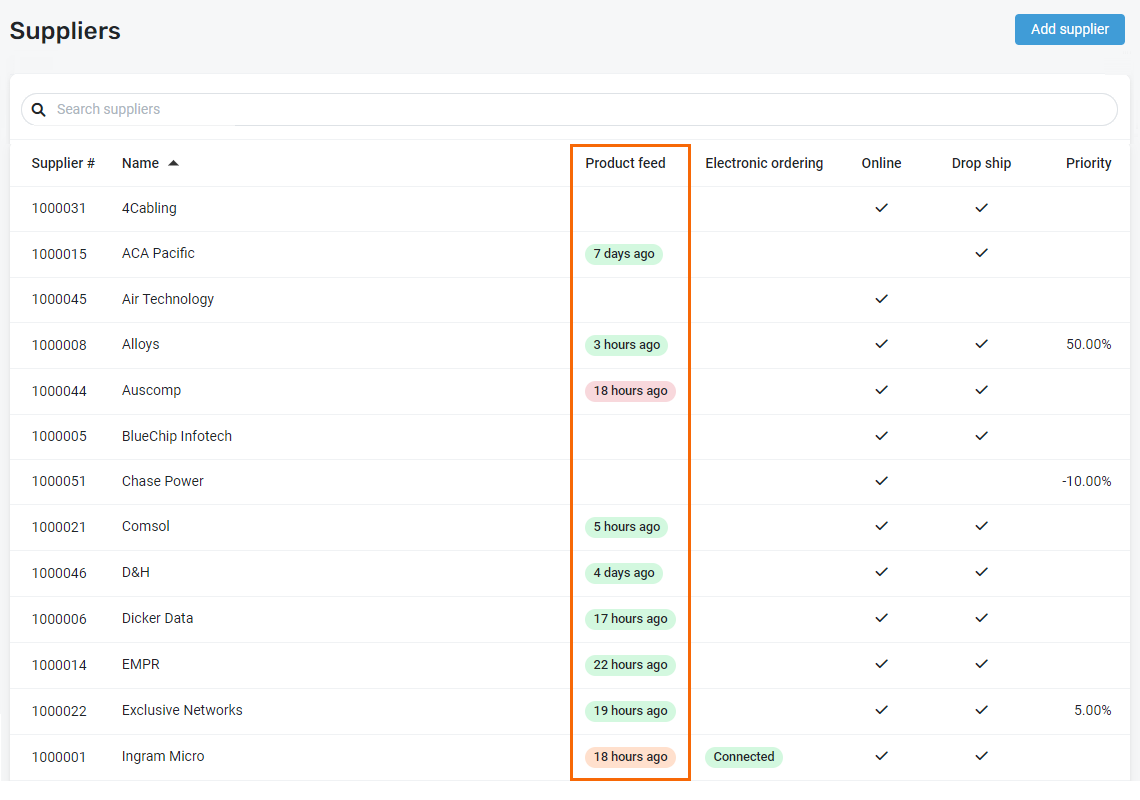
In your list of suppliers, the Product feed column displays the timing of the latest import and one of three statuses:
- A green status badge indicates the latest product feed import succeeded.
- A yellow status badge indicates an import was attempted, but a product feed was unavailable.
- A red status badge indicates the product feed was obtained but had a critical failure.
This article highlights where to review detailed product feed import history, download a supplier's latest product feed, manually assign imported product categories, and delete an importer.
How to...
While the Product feed column in your list of suppliers provides an at-a-glance overview of import results, you also have the option to review detailed information about the status of any product feed.
Review a supplier's product feed details as follows:
- From the left navigation menu, click Suppliers
 .
. - Search for the supplier associated with the product feed you want to review and click its Supplier # to open its detail page.
- In Product feeds section, click the More icon
 and select Edit.
and select Edit. - In the upper-right corner of the page, click History to review the following:
- the timing, duration, and results of the latest imports
- the number of SKUs updated, created, deleted, and reactivated during the imports
- any import error messages
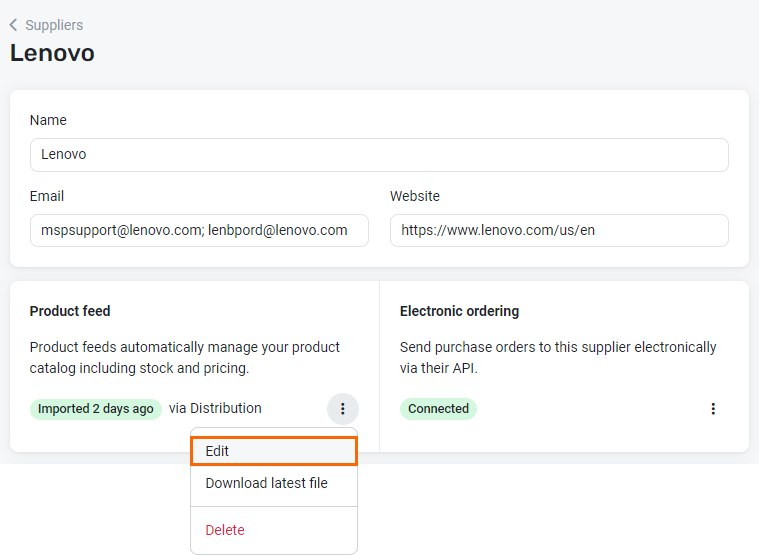
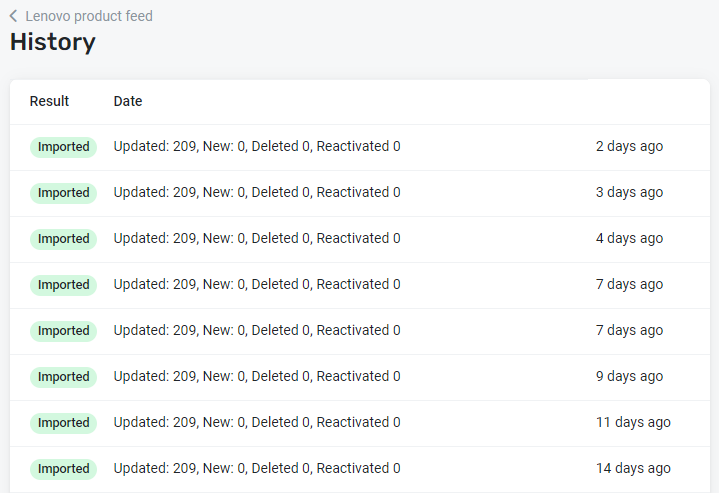
Download a report of the latest product feed data
A report that details the latest product feed import is accessible at any time from the product feed setup screen. Click the More icon ![]() and select Download latest file.
and select Download latest file.
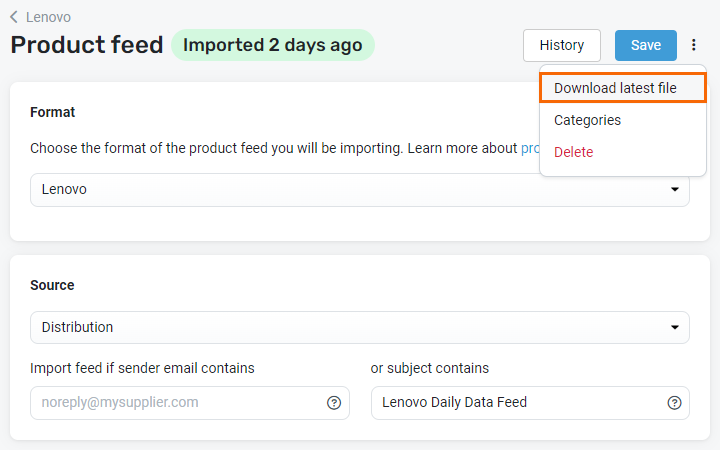
NOTE This option is also available on the supplier detail page in the Product feeds section. It is not available for failed product feeds.
The CSV file that downloads contains all product, pricing, and vendor information.
- From the left navigation menu, click Suppliers
 .
. - Search for the supplier associated with the product feed you want to change and click its Supplier # to open its detail page.
- In the Product feeds section, navigate to the feed you want to change or delete. Click the More icon
 and select either Edit or Delete.
and select either Edit or Delete. - If you chose to edit the importer, the product feed setup page will open. You can click the More icon
 to access the following options:
to access the following options:- Download latest file to download a CSV file containing import data.
- If needed, specify the Categories in which your imported products appear in the Online Store. Proceed to Map supplier categories to Kaseya Quote Manager for instructions.
- Delete the importer.
- If you have made any changes to the importer, click Save.
GfK Etilize product data, which syncs with your Online Store, is unavailable for some brands and products.
In such instances, you can map a supplier's product categories to the appropriate categories in Kaseya Quote Manager. This will ensure your products appear in the product menu bar in your Online Store.
NOTE Ingram Micro Australia and Ingram Micro New Zealand do not enable manual category mapping. Categories from this supplier are mapped automatically using GfK Etilize data.
Complete the following steps to map categories:
- From the left navigation menu, click Suppliers
 .
. - Search for the relevant supplier and click its Supplier # to open its detail page.
- In the Product feeds section, navigate to the feed for which you want to map categories. Click the More icon
 and select Edit.
and select Edit. - Click the More icon
 and select Categories.
and select Categories. - For each category, use the drop-down menu to search for and select an Online Store product Category that corresponds with the available Supplier Category.
- When finished, click Save. This supplier's products and services will now appear in the selected categories in your Online Store.
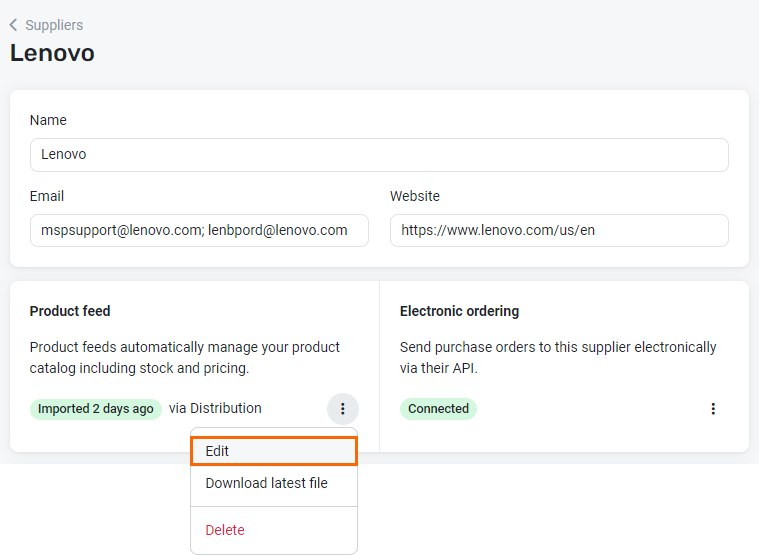
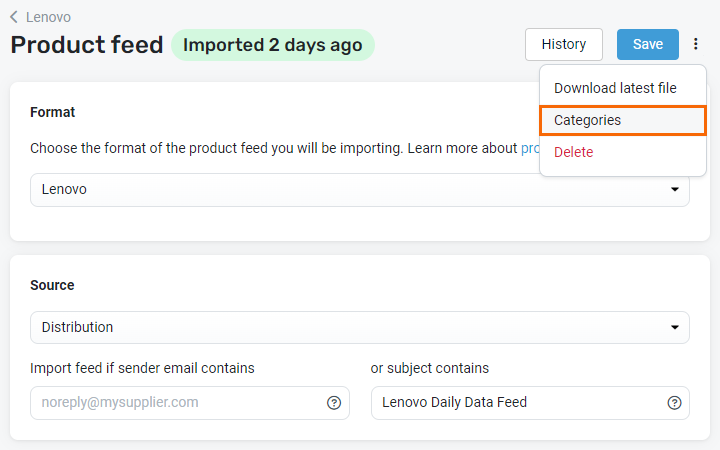
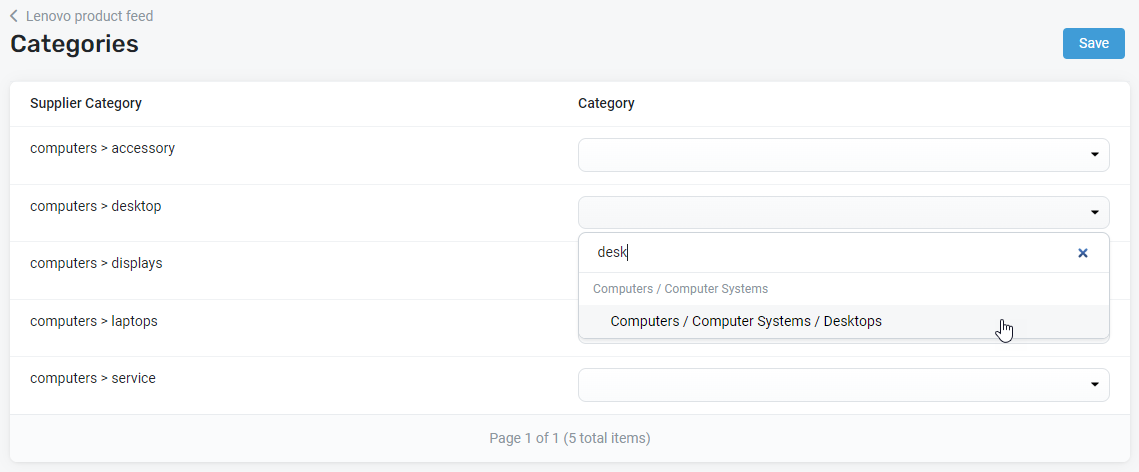
NOTE If you need to set a category for only one product, you can do so on the individual product detail page. From the left navigation, click Products ![]() > All Products. Search for the relevant product and click its MPN to open the product detail page. In the Product details section, select the appropriate category from the Category drop-down menu. Be sure to click Save.
> All Products. Search for the relevant product and click its MPN to open the product detail page. In the Product details section, select the appropriate category from the Category drop-down menu. Be sure to click Save.



