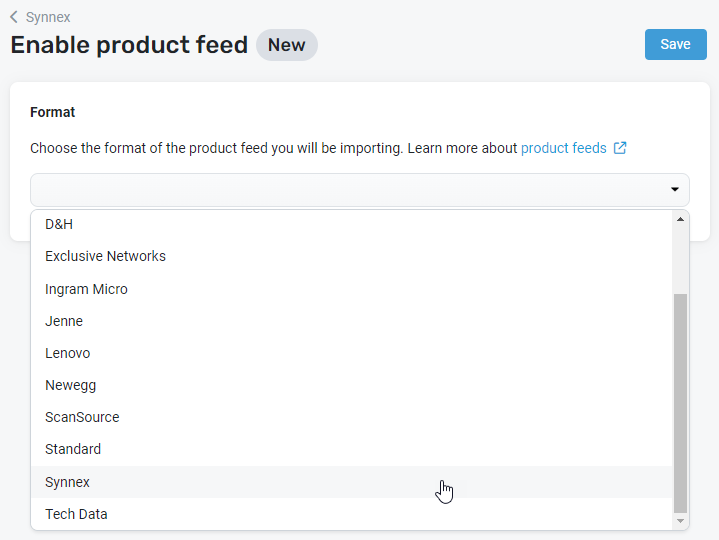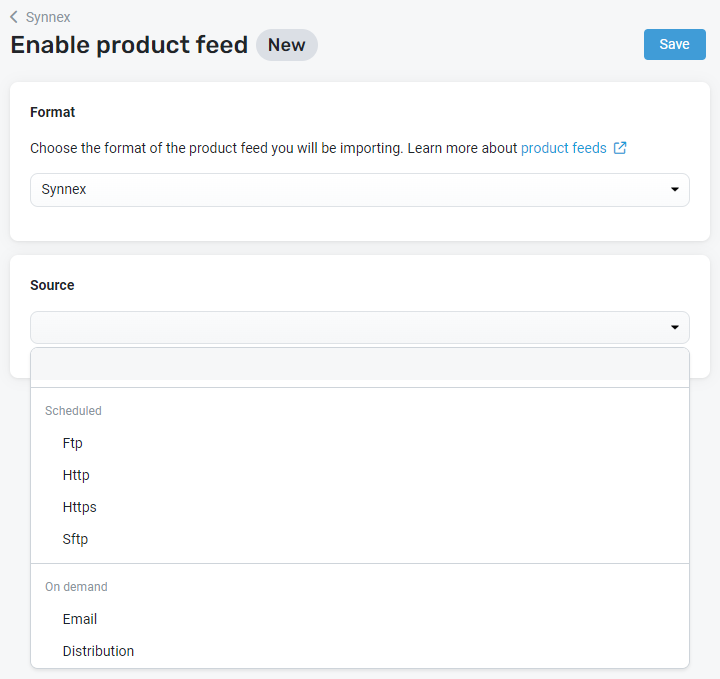Adding suppliers and product feeds
NAVIGATION Left navigation menu > Suppliers ![]()
Kaseya Quote Manager automates your Online Store offerings based on the availability and prioritization of suppliers in your Admin Center.
Supplier product feeds manage your product catalog, including SKU creation and obsolescence. Once you set up a feed, it automatically keeps a supplier's products, pricing, and stock updated.
NOTE You can add any supplier in Kaseya Quote Manager, even one without a product feed. Refer to Adding and managing products and services to learn how to manually configure any supplier's individual product SKUs and pricing. Or, consider the Standard product feed importer for large quantities of SKUs. To request an integration with a supplier that does not currently integrate with Kaseya Quote Manager, refer to Adding a non-supported supplier.
Kaseya Quote Manager obtains industry-best product information from GfK Etilize. In the event that GfK data is unavailable, your Online Store displays imported supplier product information where available.
This article explains how to add suppliers to your Admin Center and configure their product feeds.
How to...
- From the left navigation menu, click Suppliers
 > Add supplier.
> Add supplier. - Fill out initial information about the supplier, as explained in the following table:
-
In the upper-right corner of the page, click Save. The new supplier now appears in the listing on your Suppliers landing page.
| Field name | Description |
|---|---|
| Name |
Enter the supplier company name. NOTE You may want to add your supplier account number as a suffix to the name (for example: Ingram Micro 246321) so it will appear on purchase orders. |
|
Enter the supplier company email address. Purchase orders will be sent to this email address. Also add your own address if you wish to be copied on the emails. Separate email addresses with a semicolon. NOTE Initially, you may choose to email all supplier purchase orders to your email address for manual forwarding. This strategy allows you to check that you have properly configured supply rules. |
|
| Website |
Enter the supplier website URL. |
| Postal address | Enter the supplier address to which hard copy mailings will be sent. |
|
Street address |
Enter the supplier address to which deliveries should be made. |
| Supplier number |
When you are creating a new supplier, this is blank. The field populates once you click Save. |
| Settings | |
| Online |
Turn on this toggle if you would like Kaseya Quote Manager to consider this supplier for automated purchasing. Turn off this toggle if the supplier should not be considered for automated purchasing. NOTE You may choose to take a supplier offline at any point. Refer to Taking a supplier offline to learn reasons why a supplier may require an offline status. |
| Online ETA |
If you took the supplier offline, schedule an ETA date for bringing the supplier back online. We recommend selecting the date when the credit hold for the distributor is projected to release and supply to be available again. The Availability section of the Online Store will report a ship date of this selected ETA plus one day. If the ETA is unknown, leave the field blank. |
| Priority |
Use this field to prioritize a supplier. Enter a percentage premium that you are prepared to pay to obtain supply. EXAMPLE If you enter a value of 5, Kaseya Quote Manager will choose this supplier up to a 5% cost price premium. Enter a negative percentage to de-prioritize the supplier. This means Kaseya Quote Manager will automatically choose another supplier to fulfill a customer order with a higher cost up to the entered premium percentage. |
| Shipping | |
| Can drop ship |
Turn on this toggle if the supplier can drop ship to your organizations. If this toggle is turned on, the Delivery address on purchase orders for this supplier will be automatically set to the delivery address entered during Online Store checkout or in quotes. If this toggle is turned off, the Delivery address on purchase orders for this supplier will be automatically set to the Primary address for your company. To add or change your primary address, refer to Primary address in Adding company details. Regardless of the selected setting, the Delivery address on purchase orders can be changed to a delivery address for the organization, a warehouse, or a manually entered address. |
| Can drop ship to postal box | Many suppliers cannot drop ship to a postal (P.O.) box. If this supplier can, turn on this toggle. |
| Shipping charge |
Add a default shipping charge. EXAMPLE $10 shipping might apply to orders <$300 and FIS (Free Into Store) for orders >$300. NOTE The drop ship shipping charge of a supplier is purely used to determine the cost of supply for the Purchasing Optimizer. It is not used to determine the shipping charged to your organization. Refer to Setting shipping rates to configure your organization shipping policy. |
|
From order values...To... |
If the shipping charge applies to certain purchase amounts, enter the monetary range. Leave the fields blank if the charge applies to any order. |
BEFORE YOU BEGIN See a complete list of suppliers integrated with Kaseya Quote Manager and instructions for configuring their specific feeds: Supplier integrations and product feeds
NOTE Only one product feed importer can be configured per supplier.
Once you have saved a supplier, you will see the option to configure its product feed. Add a supplier product feed as follows:
- From the left navigation menu, click Suppliers
 .
. - Search for the supplier for which you want to configure a feed and click its Supplier # to open its detail page.
- In the Product feeds section, click Enable feed to create the product feed importer with the specifications outlined in the following table:
- Ftp
- Http
- Https
- Sftp
- Distribution
-
In the upper-right corner of the page, click Save to officially set up the new product feed.
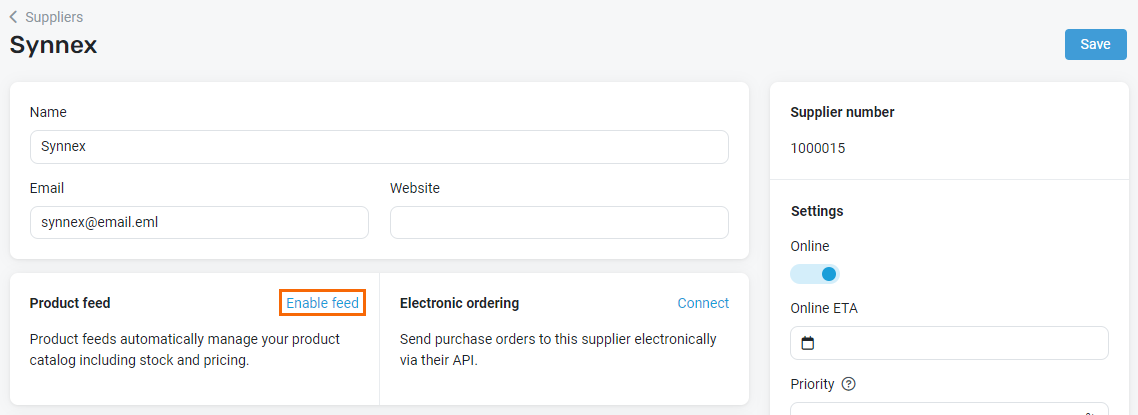
| Field name | Description |
|---|---|
| Format |
Select the applicable supplier from the drop-down menu.
NOTE If you do not see the supplier as an option, consider the Standard product feed importer or other methods for product creation. Refer to Adding and managing products and services. |
| Settings | |
|
Source |
Select from the following options as the source of the product feed:
Depending on your selection, enter the product feed URL or supplier email information. Refer to the specific supplier article for individual instructions: Supplier integrations and product feeds. |
|
Schedule |
If you selected the protocol Ftp, Http, Https, or Sftp, schedule your import. Or, click Import now to download and run the feed immediately. |
IMPORTANT When providing supplier login credentials to Kaseya Quote Manager, we recommend that you use a dedicated account with a password that does not change. If you use a shared account and the password changes, sync operations will fail with the following error message: The remote server returned an error: (530) Not logged in.
For details about managing your product feeds and their status dashboards after initial configuration, proceed to Managing and monitoring supplier product feeds.
For data preservation purposes, it's not possible to delete an already added supplier from your Admin Center. However, you have the following options:
- Remove the supplier from your Online Store. Refer to Taking a supplier offline.
- De-prioritize the supplier. Refer to Prioritizing or de-prioritizing a supplier.
- Delete the product feed importer for the supplier. Refer to Delete or make changes to a product feed importer.
At any time, you can re-add the supplier to the Online Store, re-prioritize the supplier, or re-add a supplier product feed.