Setting shipping rates
NAVIGATION Left navigation menu > Settings ![]() > Shipping
> Shipping
SECURITY Standard, Sales, and Purchasing roles cannot have the settings check box selected - only admin users can access settings.
When you create your shipping rules, carefully consider a simple and sensible policy.
Confusing shipping rules can cause organizations to reject product-based quotes and abandon their online carts.
While you might consider charging the supplier delivery cost to your organizations, experience shows that profitability increases even if you do not fully recover supplier freight costs. To explore the reasons why, refer to Should I charge the supplier delivery cost to my organizations?
You can tailor your shipping rates based on the following two criteria:
- price of the order
- weight of the goods in the order
Depending upon your transaction environment, we recommend the shipping policies outlined in the following table. Options marked with an asterisk (*) are recommendations for high-transaction environments.
| Order type | Order description | Weight of goods | Recommended shipping charges |
|---|---|---|---|
| Regular |
Most phones, software, and accessories |
< 10 kg/22 lb |
|
| Heavy |
Most printers, desktops, and monitors |
Between 10 kg/22 lb and 25 kg/55 lb |
$15* or $25 |
|
Big & Bulky |
Most large format printers and servers |
> 25 kg/55 lb |
Calculated at checkout |
|
P.O. Box |
Allow an extra two days delivery time |
< 5 kg/11 lb |
+$10 |
This configuration should deliver optimized sales with a reasonable freight cost recovery (usually 100%, or 80-90% if you offer free shipping).
Consider starting with this default configuration and tweaking over time, if necessary.
NOTE Heavier consignments generally bill at a higher rate than the supplier delivery cost.
NOTE Freight recovery can be reported in Xero or QuickBooks Profit Loss when dedicated general ledger (GL) codes for freight inwards and outwards are configured.
EXAMPLE The following settings reflect a standard $10 shipping charge and free shipping for orders over $200.01 that do not exceed 22 lb. If an order exceeds 22 lb, a $10 shipping charge applies.
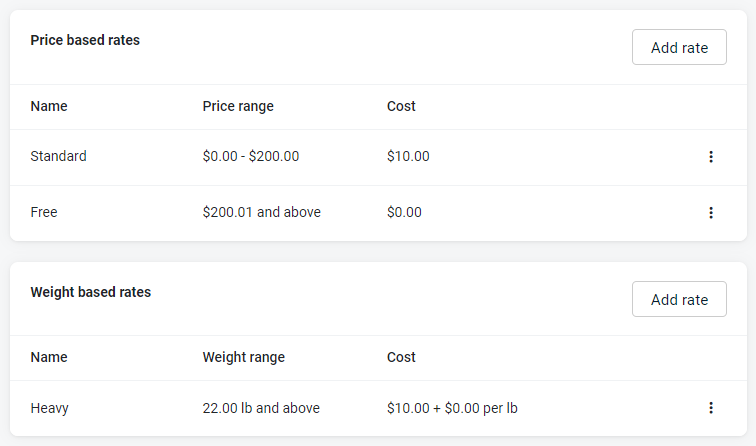
How to...
- From the left navigation menu, click Settings
 > Shipping.
> Shipping. - In the Price based rate section, click Add rate.
- Enter a short Name to describe the shipping rate (only visible to Kaseya Quote Manager internal users).
- Enter the Minimum price and Maximum price the order must total, excluding taxes, to qualify for this shipping rate.
- Enter the shipping Cost that should apply to the specified price range.
- Click Save to apply the new shipping rate to orders in your Online Store and quotes.
NOTE If you do not enter a Maximum price, Kaseya Quote Manager will apply the rate to any order valued above the Minimum price.
NOTE Cost variables exclude taxes.
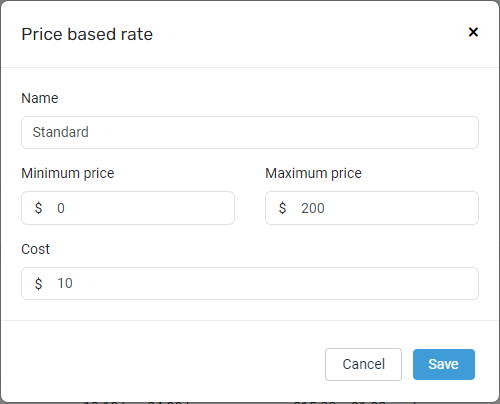
- From the left navigation menu, click Settings
 > Shipping.
> Shipping. - In the Weight based rate section, click Add rate.
- Enter a short Name to describe the shipping rate (only visible to Kaseya Quote Manager internal users).
- Enter the Minimum weight and Maximum weight the order must total to qualify for this shipping rate.
- Enter the base shipping Cost that should apply to the specified weight range.
- If you enter a shipping Cost per kg/Cost per lb, Kaseya Quote Manager will calculate and apply this cost in addition to the base shipping cost.
- Click Save to apply the new shipping rate to orders in your Online Store and quotes.
NOTE If you do not enter a Maximum weight, Kaseya Quote Manager will apply the rate to any order valued above the Minimum weight.
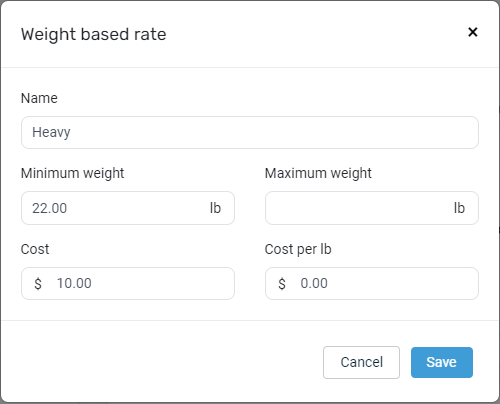
More on shipping
- Download the code for a landing page that displays your shipping policy in your Online Store: Creating landing pages
- Learn how to adjust the default shipping charge in a quote: Control the shipping fee in a quote
- Learn how to configure freight charges for individual suppliers: Shipping in Adding suppliers and product feeds
- Provide a coupon to your organizations that offers free shipping or a price discount on transactions: Creating coupons



