Creating coupons
NAVIGATION Left navigation menu > Settings ![]() > Coupons
> Coupons
SECURITY Standard, Sales, and Purchasing roles cannot have the settings check box selected - only admin users can access settings.
Coupons for your Online Store are an effective call-to-action. These special offers achieve the following benefits:
- Incentivize sales in any product category or for a new range of products.
- Encourage organizationss to make their first online transaction.
- Clear inventory in stock.
When you Create a coupon, you have the option to customize it in the following ways:
| Field name | Description |
|---|---|
| Code |
Organizations redeem a coupon by entering its code at checkout. To create a code for your coupon, enter any combination of letters or numbers. Or, click Generate to opt for a unique system-generated code. |
| Name |
Enter a name for your coupon. |
| Description |
Enter a brief description of what your coupon offers. |
|
Start date |
Select the calendar date on which your coupon becomes active for redemption. |
|
End date |
Select the calendar date on which your coupon becomes inactive. |
|
Discount type |
Choose one of two discount types:
NOTE The discount applies only to the product price and not to shipping costs. To learn how to offer free shipping as part of the coupon, refer to Free shipping. |
|
Coupon amount |
Enter a discount amount based on your Discount type selection. EXAMPLE A Coupon amount of 10 offers either a 10% off or $10 off discount, depending on the Discount type. NOTE Coupons in Kaseya Quote Manager are unlike gift cards. For example, if you offer a coupon amount of $150 that is applied to a $100 transaction, the remaining $50 is not usable on a future transaction. |
|
Min order value |
Enter the minimum value an order must total at checkout in order for the coupon to be eligible. |
|
Enter the maximum number of times the coupon can be redeemed across all organizations. |
|
|
Max uses per organization |
Enter the maximum number of times a single organization can redeem the coupon. |
|
Select this check box if you would like your coupon to provide free shipping on the order(s) for which it is used. |
|
|
Cumulative |
Select this check box to allow this coupon to be combined with another coupon on a transaction. |
| Additional options | |
|
Categories |
Select the check boxes for product categories to which you would like your coupon to apply. |
|
Products |
Search for and Add any number of individual products to which you would like your coupon to apply. |
|
Organizations |
Search for and Add any number of organizations to whom you would like your coupon to apply. |
EXAMPLE In the following example, the limited-time coupon TONERTIME delivers 10% off all products in the Ink, Toner & Supplies categories (manually selected in the Categories tab) and free shipping.
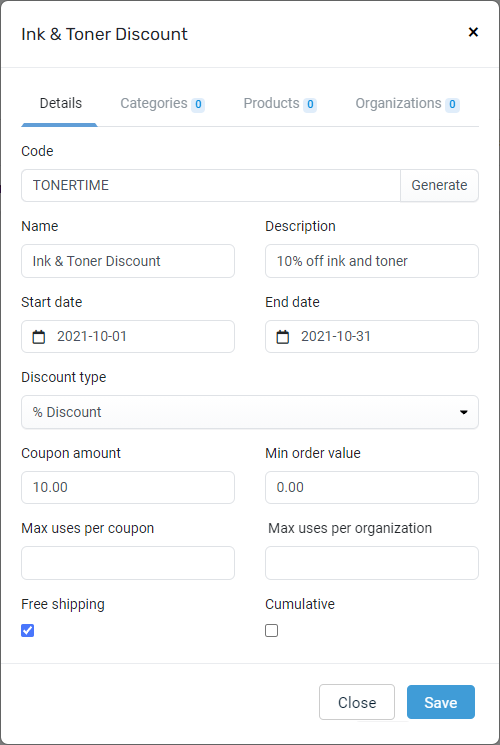
To learn how to review coupon usage, refer to Sales reporting.
NOTE Coupons can be created only for products sold via the Online Store. To offer discounts in a quote, simply adjust pricing manually. Refer to Customize pricing in Quoting from the Admin Center.
How to...
- From the left navigation menu, click Settings
 > Coupons.
> Coupons.
- Click Add a coupon.
- In the Details tab, enter and select the coupon specifications.
- Click Save to create the coupon.
- On the Coupons page, click the coupon Code to reopen the coupon.
- Click through the additional tabs to select coupon Categories, Products, and Organizations.
- Click Save again to complete the coupon.
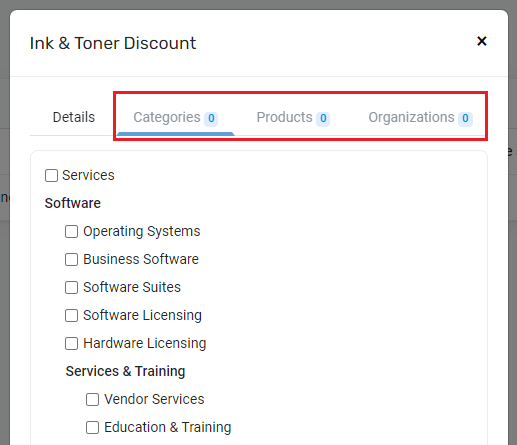
IMPORTANT You must directly share the coupon code with eligible organizations(s), perhaps via Mailchimp, a direct email, or print mailing. From there, an organization can redeem the coupon at checkout. We encourage you to share these Online Store instructions with your organizations: Online Store instructions for organizations



