Bids and Configure-to-Order (CTO)
NAVIGATION Products ![]() > Bids
> Bids
Overview
Kaseya Quote Manager can either automatically manage bid pricing and supply, also known as supplier-quoted pricing, or can use a bill of materials (BOM) as a solution. The process is useful for managing licensing or renewals quoted for a specific organization by a vendor.
Bid pricing is not provided on a supplier product feed; it is usually provided as a spreadsheet.
NOTE Some suppliers provide PDF quotes that are difficult to machine-read. In this case, we recommend that you request the original CSV file from the supplier, if possible.
Two methods
|
Importing a supplier quote:
Refer to Import a bid. |
Manually creating a bid:
Refer to Manually create a bid. |
Even if an SKU that is listed on a bid becomes obsolete, the SKU remains active until the bid expires.
Supplier pricing based on a bid
Kaseya Quote Manager automatically issues supplier purchase orders based on lowest cost supply. Suppliers frequently offer one- or two-day specials on products that are sometimes less expensive than the bid price.
If the bid price is the least expensive, Kaseya Quote Manager will raise the purchase order to the supplier defined on the bid at the cost entered. However, if a special is available on the day of an order or quote acceptance, Kaseya Quote Manager will select the better supply so that you reserve the extra margin.
How to...
You can generate bid pricing by importing a supplier quote in Kaseya Quote Manager. To learn how, refer to Import a supplier or manufacturer quote.
NOTE These imports do not appear on the Bids page in your Admin Center.
NOTE You can also use this process to import your own product or service SKUs totaling fewer than a couple hundred per batch. To import SKUs that total more than a couple hundred per batch, use the Standard product feed importer.
- From the left navigation menu, click Products
 > Bids > Add bid.
> Bids > Add bid. - Enter information about the bid, as outlined in the following table:

| Field name | Description |
|---|---|
| Title |
Enter the bid title. |
| Bid number |
Enter the supplier bid number. |
| Expiry |
Schedule the calendar date on which the bid will expire. The expiry defaults to one month in the future but remains editable. |
| Supplier | Enter the supplier address to which hard copy mailings will be sent. |
|
Purchase order note |
The bid number is automatically added to the supplier purchase order. If additional instructions should appear on the purchase order, enter them here. |
|
Organization |
Search for and select the organization where the bid pricing should apply. If the bid applies to all organizations, leave this field blank to create an open bid. |
Adding products to the bid
- Click Add product.
- Search for the item(s) you want to add to the bid, select the applicable check box(es), and click Add.
- Enter a default Min quantity if a Minimum Order Quantity (MOQ) applies to the bid.
- Enter the bid Cost.
- Enter a custom Sell price, if desired. If left blank, normal mark-up rules apply.
- In the upper-right corner of the page, click Save to create the bid.

NOTE Refer to Pricing for an overview of factors that drive final sell pricing.
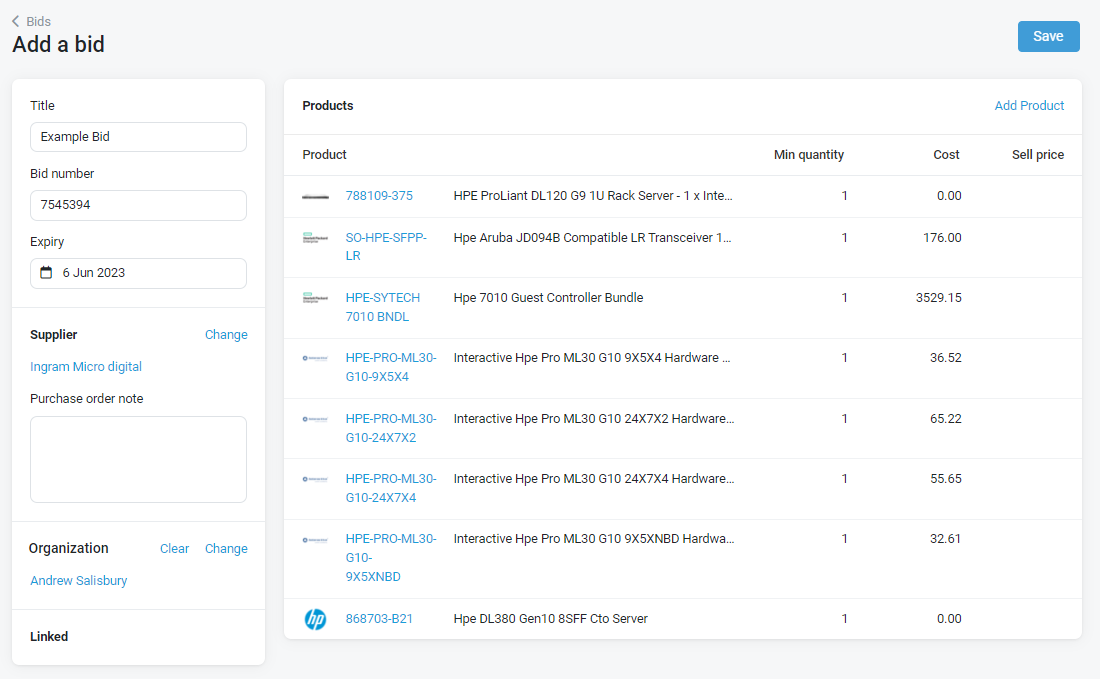
The following conditions apply to the example above:
- Bid pricing applies to the first SKU in the list for orders of 10 units or more.
- Bid pricing applies to the remaining SKUs for orders of one unit or more (default).
- The sell prices are driven by general, automated pricing rules.
- The Purchasing Optimizer (automated procurement) will:
- ignore supplier stock on hand.
- ignore the bid if a better price is available from any supplier.
NOTE Purchase orders of this type remain editable. You may choose to renegotiate the bid or update it with new or renewed products. Refer to Reactivate a bid.
To reactivate a bid, simply change its Expiry date, add additional products, or renegotiate the pricing.



