Managing sales and supply
SECURITY Kaseya Quote Manager internal users assigned to the Purchasing role have view-only access to quotes and sales orders. To manage user roles and permissions, refer to Team.
Kaseya Quote Manager automatically creates sales orders when your organizations or Kaseya Quote Manager internal users accept quotes or place orders in the Online Store.
Once a sales order is created, Kaseya Quote Manager automatically procures the goods. You do not need to manually raise a supplier purchase order. Refer to Creating and managing supplier purchase orders to learn more about how purchase orders coordinate with sales orders.
NOTE In certain instances, sales orders require your approval in order for automatic procurement to occur. Refer to Approving sales orders for details.
This article explains sales order fulfillment in Kaseya Quote Manager.
To fulfill a sales order, Kaseya Quote Manager automatically chooses a supplier and raises a supplier purchase order based on the following criteria (in order of priority):
- items carried in inventory used to fulfill an order (warehouse emailed with the serial number to ship [FIFO] and delivery details)
- supplier status (offline suppliers deemed last resort for supply)
- supplier availability (inventory in stock)
- supplier prioritization (priority percentage and price, including delivery cost)
- bid pricing applicable to an organization
How the Purchasing Optimizer works
- SKUs with similar but slightly different Manufacturer Part Numbers (MPNs), also known as Model Numbers, provided from different suppliers are intelligently linked. Kaseya Quote Manager's innovative algorithm determines whether they are, in fact, the same SKU. This enables the correct GfK Etilize product data to be allocated to the SKU as well as for the Purchasing Optimizer to determine optimal supply.
- The Purchasing Optimizer automatically sources multiple suppliers to fulfill a sales order.
- If all goods are available from one supplier, the Purchasing Optimizer finds the least expensive supplier with availability and splits supply orders if more than $10 benefit is achieved (taking preset delivery cost into consideration).
- Suppliers generally ship complete orders by default (that is, the order is not split as items become available, which is usually unnecessary when the Purchasing Optimizer is able to find alternate supply).
- The Purchasing Optimizer opts for warehouse stock first.
- The Purchasing Optimizer takes bid pricing into account where applicable.
- The Purchasing Optimizer ignores supplier stock for Non physical products.
- The Purchasing Optimizer does not raise purchase orders for Service SKUs.
EXAMPLE If an organization purchases 5 units of an SKU, whereby 2 units are in stock, those 2 units will be delivered from your warehouse. Kaseya Quote Manager generates a purchase order for the remaining 3 units.
Still not convinced? Refer to Scenario 3: Choosing between suppliers in the Tricky supply scenarios article.
How to...
BEFORE YOU BEGIN In order to sync a sales order to an existing ticket in Autotask or ConnectWise PSA, you must first activate tickets sync as part of the integration setup process. For instructions, refer to Ticket synchronization (Autotask) or ConnectWise PSA tickets sync.
In a sales order, complete the following steps to sync a ticket from Autotask or ConnectWise PSA. If you do not sync a ticket, Kaseya Quote Manager will create a new one.
- From the left navigation menu, click Sales
 .
. - Search for the sales order you want to sync and click its Order # to open it.
- From the Ticket drop-down menu, select the ticket to sync.
- In the upper-right corner of the page, click Save.
The selected ticket will display one of three statuses:
- Synced
 : The sales order has successfully synced to a new or existing ticket.
: The sales order has successfully synced to a new or existing ticket. - Syncing
 : The sales order is in the process of syncing to an existing ticket or creating a new one.
: The sales order is in the process of syncing to an existing ticket or creating a new one. - Sync error
 : The last saved version of the sales order did not sync to an existing ticket.
: The last saved version of the sales order did not sync to an existing ticket.
NOTE Once synced, you can click the linked ticket name in the Kaseya Quote Manager sales order to open the ticket directly in Autotask or ConnectWise PSA.
IMPORTANT After updating a sales order, remember to adjust the linked supplier purchase order accordingly. This must be done manually because the supplier also requires manual notification. Refer to Amend or cancel a purchase order.
Update a sales order as follows:
- From the left navigation menu, click Sales
 .
. - Search for the sales order you want to change or cancel, and click its Order # to open it.
- Edit the sales order in any of the following ways:
Change the sell price or quantity of an item
As long as a line item in the sales order is not fully fulfilled, the Price and Qty fields remain editable. To change the sell price or quantity of the item, simply type new values in either or both of those fields.
Be sure to Save your changes.
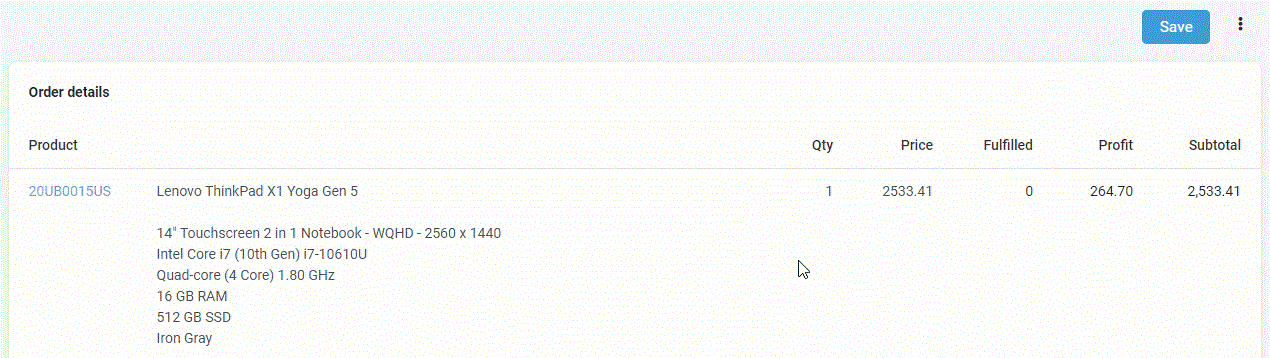
NOTE You cannot change the quantity of an item to less than what is already fulfilled.
Change the sales tax rate of an item
If the sales order delivery address is set to the United Kingdom or Europe, you will see a VAT (value-added tax) field. If the delivery address is set to Australia or New Zealand, you will see a GST (goods and services tax) field. If the delivery address is set to a country other than Australia, New Zealand, the United Kingdom, Europe, the United States, or Canada, you will see a Tax field.
Select an option from the drop-down menu to customize the tax rate for any product in the sales order. If your tax settings are not configured to collect sales tax from the country set as the sales order's delivery address, the sales tax for each product will be 0%. To learn how to configure multiple sales tax rates for a country, refer to Setting tax rates.
NOTE For the United States and Canada, sales tax will be automatically calculated.
Cancel a single item
To cancel an unfulfilled line item in the sales order, change its Qty to 0. Be sure to Save your changes.
Cancel a sales order
As long as the sales order is unfulfilled, you have the option to cancel it.
In the upper-right corner of the page, click the More icon ![]() and select Cancel.
and select Cancel.

You may choose to refund the organization. However, if you've deemed the order fraudulent, be sure to turn off the Would you like to refund payments? toggle before clicking Cancel order.
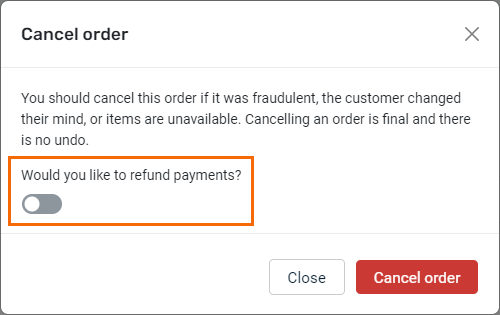
In order to ensure purchase order integrity, a new item cannot be added to an existing sales order.
To supply a new SKU, create a new sales order with the desired SKU(s). As usual, Kaseya Quote Manager will automatically raise a supplier purchase order.
Most sales orders are automatically fulfilled. Kaseya Quote Manager detects whether or not a sales order can be fully fulfilled via linked purchase orders.
If automatic full fulfillment is possible, the Fulfill items drop-down menu is grayed out. If any of the following conditions is true, the Fulfill items drop-down menu is available:
- You have cancelled any of the linked purchase orders.
- One or more products have not been fulfilled via linked purchase orders.
- The sales order contains service SKUs (purchase orders do not exist for sales of service SKUs).
Execute this process only in the instance that the sales order cannot be fully fulfilled via linked purchase orders, as in the preceding cases.
IMPORTANT The sales order will be linked to a purchase order if it also contains any non-service type products. So, upon manual fulfillment, remember to adjust the linked supplier purchase order accordingly. Either alter the SKU quantity in the purchase order or delete the purchase order and manually raise a new one to link to the sales order. Refer to Creating and managing supplier purchase orders.
Complete the following steps to manually fulfill products in a sales order:
- From the left navigation menu, click Sales
 .
. - Search for the sales order containing the SKU(s) that require(s) fulfillment, and click its Order # to open it.
- Click Fulfill items > Fulfill manually.
- Optionally, adjust the Cost and Quantity (that is, units of time) associated with any service SKUs in the order.
Determine a minimum time increment for your services, such as 10 minutes. If you are providing 30 minutes of service, then apply 3 units. - Enter connote Tracking information, if applicable.
- In the upper-right corner of the page, click Fulfill items.

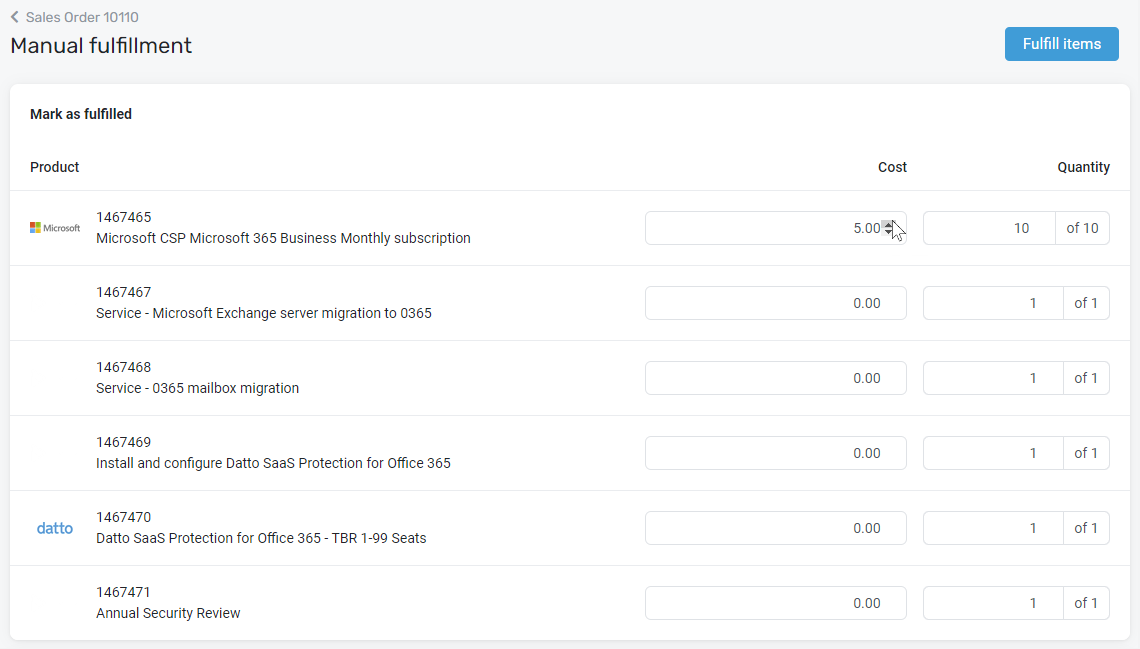
![]()
NOTE Only items without a purchase order can be manually fulfilled through this process. Once all items are fulfilled, the Fulfill items option is disabled.
NOTE An order cannot be over-fulfilled. If Kaseya Quote Manager detects over-fulfillment during the receipt of goods (for example, due to previous manual fulfillment), any subsequent fulfillment is ignored.



