Setting up the ConnectWise PSA integration
NAVIGATION Left navigation menu > Apps ![]() > ConnectWise Manage
> ConnectWise Manage
This article outlines the process of setting up the Kaseya Quote Manager integration with ConnectWise PSA. For an overview of the integration, refer to ConnectWise PSA integration overview.
Sales workflow settings
If you plan to create invoices in ConnectWise PSA for products sold, you should configure Kaseya Quote Manager to issue sales orders instead of tax invoices. Complete the following steps to do so:
- From the left navigation menu, click Settings
 > Sales > Display document as a Sales Order.
> Sales > Display document as a Sales Order. - By default, Send order confirmation to organization is selected, and Kaseya Quote Manager will email a sales order notification to your organization (either an invoice or a sales order, depending on the option you selected above). Organization contacts that have the Send invoices to this contact check box selected will receive the email.
If you prefer that order notifications are not sent to your organization, clear the Send order confirmation to organization check box. - In the upper-right corner of the page, click Save.
Integration settings
NOTE We recommend you create a new API member for the purpose of connecting to Kaseya Quote Manager. This is not a paid user. The user will require permissions on all objects available for syncing, such as tickets, opportunities, quotes, purchase orders, products, organizations, and contacts.
For instructions on how to create an API member in ConnectWise, review the ConnectWise PSA documentation. Or, click How do I get API keys? when in the process of Connecting Kaseya Quote Manager to ConnectWise PSA.
Activate the appropriate permissions in your instance of ConnectWise PSA. For guidance, refer to ConnectWise PSA permissions and sync error resolution.
In your Kaseya Quote Manager Admin Center, complete the following steps to connect the ConnectWise PSA app:
- From the left navigation menu, click Apps
 .
. - Click the ConnectWise Manage tile.
- Click Install app.
- Once the installation is finished, click Connect to ConnectWise.
- Enter your Site, Company ID, Private Key, and Public Key.
- The sync configuration page will open, showing the status as Connected.
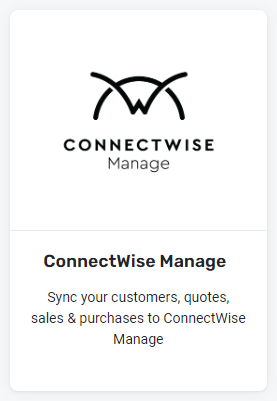
After you have connected Kaseya Quote Manager to ConnectWise PSA, the syncing of specific items is still disabled.
The following items can be synced with ConnectWise PSA:
- organizations
- tickets
- opportunities
- purchases
- products
You can enable a two-way organizations sync. Companies and contacts are copied to and from ConnectWise and Kaseya Quote Manager.
Set up the organizations sync as follows:
- Click the Organizations section.
- In the organization sync window, complete the options described in the following table:
-
As type: Select the account type. Commonly used options are Organization or Prospect.
-
With status: Select the status. We recommend Active.
-
Sync Contacts as type: Select the contact type. Commonly used options are Approver or End User.
-
Of these selected types: Select each of the applicable account types. Commonly used options are Organization and Prospect.
-
Of these selected statuses: Select each of the applicable statuses. We recommend Active.
-
Click Save.
| Field | Description |
|---|---|
| Sync to/from ConnectWise |
Turn on this toggle to activate the organizations sync. |
| Sync organizations to ConnectWise |
Select the defaults to apply for the organization accounts and contacts that are created in ConnectWise from Kaseya Quote Manager. IMPORTANT Organizations associated with the options you select here need to have the appropriate permissions to own opportunities. |
|
Sync organizations from ConnectWise |
Select which organizations in ConnectWise PSA to sync with Kaseya Quote Manager. NOTE Organization-initiated account changes in the Online Store will sync from Kaseya Quote Manager to ConnectWise. |
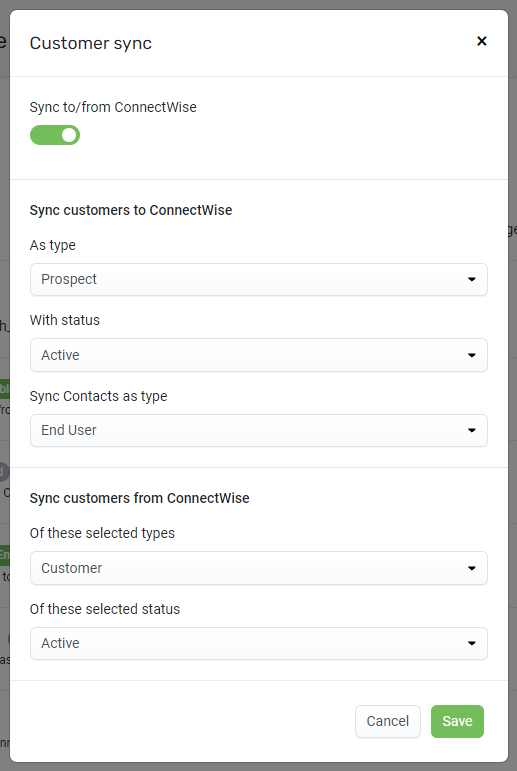
IMPORTANT Determine if you will create invoices in ConnectWise PSA from tickets or from opportunities. Typically, we recommend invoicing from opportunities. If you are invoicing from opportunities, you do not have to sync tickets. If you do choose to sync tickets in that situation, you can select options that will not duplicate the product sales orders.
NOTE To link a sales order in Kaseya Quote Manager with an existing ticket in ConnectWise PSA, select the ticket from the available drop-down list in the Ticket field on the sales order. Refer to Sync tickets from Autotask or ConnectWise PSA. If the ticket does not yet exist, a new one will be created when the quote is saved.
Set up the tickets sync as follows:
- Click the Tickets section.
- In the ticket sync window, complete the options described in the following table:
- Click Save.
| Field | Description |
|---|---|
| Sync to/from ConnectWise |
Turn on this toggle to activate the tickets sync. |
| When orders are entered |
Blank: Leave this setting blank to do nothing when orders are entered. Create or update a ticket with note: If you are invoicing from opportunities in ConnectWise PSA instead of tickets, you should select this option. This option will not duplicate the product sales orders. Create or update a ticket with note & products: If you are invoicing from tickets, then you should select this option. This option will add the products to the ticket and create billing items. |
|
When orders are fulfilled |
Blank: Leave this setting blank to do nothing when orders are fulfilled. Create or update a ticket with note: If you are invoicing from opportunities in ConnectWise PSA instead of tickets, you should select this option. This option will not duplicate the product sales orders. Create or update a ticket with note & products: If you are invoicing from tickets, you should select this option. This option will add the products to the ticket and create billing items. NOTE When products are received in Kaseya Quote Manager, any serial numbers will be added to the ticket in ConnectWise PSA in a note. |
|
Service board |
Select the default service board to apply to the newly created ticket. |
|
Location |
Select the default location to apply to the newly created ticket. |
|
Department |
Select the default department to apply to the newly created ticket. |
|
Sync tickets from ConnectWise |
Select each of the boards in ConnectWise PSA that are available to sync tickets from. |
IMPORTANT If you select Create or update a ticket with note & products for when orders are entered or fulfilled, you will need to configure the ConnectWise PSA products sync.
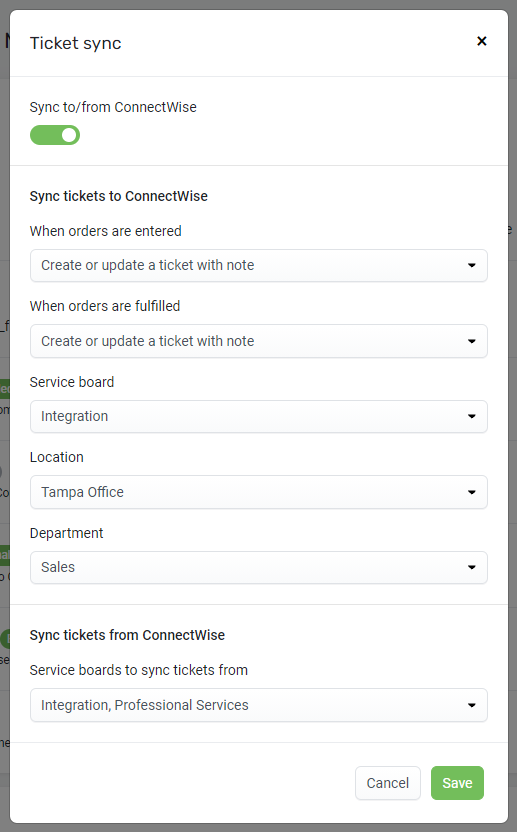
Determine if you will create invoices in ConnectWise PSA from tickets or from opportunities. Typically, we recommend invoicing from opportunities. If you are invoicing from opportunities, you do not have to sync tickets.
ConnectWise PSA opportunities can be created or updated by a Kaseya Quote Manager quote. When a quote is changed, accepted, or modified on quote acceptance, the opportunity will be updated accordingly. When Kaseya Quote Manager sales orders are created from the Online Store without a quote, a new opportunity can be created in ConnectWise.
NOTE To link a quote in Kaseya Quote Manager with an existing opportunity in ConnectWise PSA, select the opportunity from the available drop-down list in the Opportunity field in the quote. Refer to Syncing opportunities from Autotask or ConnectWise PSA. If the opportunity does not yet exist, a new one will be created when the quote is saved.
Set up the opportunities sync as follows:
- Click the Opportunities section.
- In the opportunity sync window, complete the options described in the following table:
-
Click Save.
| Field | Description |
|---|---|
| Sync to ConnectWise |
Turn on this toggle to activate the opportunities sync. |
| New quotes |
Select the default values to apply to the newly created quotes in ConnectWise PSA. These values can be modified in ConnectWise after the quote is created. NOTE Depending on the level of customization in your ConnectWise PSA instance, the recommended values below may not be available or appropriate. Select the options that make the most sense for your workflow. Stage: Select a default stage. Typically, you will select a stage that indicates a quote has been sent or will be sent soon, such as Quote. Status: Select a default status. Open is commonly used. Location: Select a default value for the location. This is typically the headquarters for your company. Department: Select a default department. Sales is commonly used. Type: Select a default value for the type of quote. IT:Infrastructure is commonly used. Default employee: This is the resource who will be named as the opportunity owner in ConnectWise in the event that the integration is unable to resolve the correct resource name from the quote/sales owner field in Kaseya Quote Manager. This may occur if the organization creates the quote online or if the owner is removed from the quote in Kaseya Quote Manager. You should select someone who will be able to appropriately reassign the sale to the correct resource. Probability: Select a default probability. NOTE When quotes are won or lost, the existing opportunity will be updated. |
|
Won quotes |
Stage: Select a default stage that is appropriate for when an opportunity has been won. Status: Select a default status. We recommend a status such as Open, allowing you to complete the workflow to win the opportunity from within ConnectWise. |
|
Lost quotes |
Stage: Select a default stage that is appropriate for when an opportunity has been lost. Depending on your workflow, you may wish to set this to the same stage as used for new quotes above so it is clear at what point in the process the opportunity was lost. Status: Select a default status. We recommend Lost. |
|
Sync sales orders without a quote as won opportunities |
Turn on this toggle to allow sales that have been made without a prior quote to become won opportunities in ConnectWise PSA. This typically occurs with ecommerce sales in your Online Store. This will allow the sale to be recorded and invoiced from ConnectWise. We recommended that you select this option. NOTE The sales order must be approved in order for the sync to occur. |
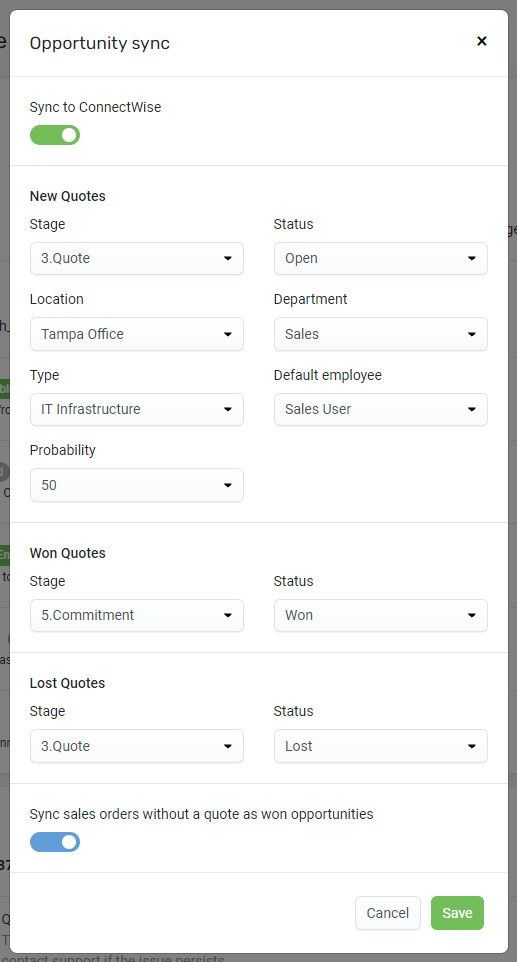
IMPORTANT If you are using ConnectWise PSA Procurement, you can use this sync to fulfill purchasing demands in ConnectWise from fulfilled Kaseya Quote Manager purchase orders. If you are not already using ConnectWise PSA Procurement, the purchase order sync is not required.
Fulfilled purchase orders sync to ConnectWise PSA once goods are receipted in Kaseya Quote Manager.
Set up the purchase orders sync as follows:
- Click the Purchase Orders section.
- In the purchase orders sync window, complete the options described in the following table:
-
Click Save.
| Field | Description |
|---|---|
|
Sync to ConnectWise |
Turn on this toggle to activate the purchase orders sync. |
| Sync from |
Schedule a calendar date from which to sync the purchase orders. |
|
Email notification |
Enter the email address of the person who should be notified if the sync fails. |
|
Settings |
Select the default Warehouse location to receive purchase orders, which is the warehouse that will receive shipments. NOTE This value can be modified on individual purchase orders after they are created in ConnectWise PSA. |
|
Suppliers |
Map your Kaseya Quote Manager suppliers to vendors in ConnectWise PSA. This is important, as it ensures that the accounts payable ledger is correctly synced to your accounting system. IMPORTANT If a new supplier is added at a later date, you must return to this page to map the new supplier from Kaseya Quote Manager to the supplier in ConnectWise PSA. |

If a product or service is used in a ticket or opportunity in Kaseya Quote Manager, the integration will look up an SKU in ConnectWise PSA by Manufacturer Part Number (MPN) and create product or service SKUs in ConnectWise. Once the SKU is created in ConnectWise, its attributes will remain unchanged.
Set up the products sync as follows:
- Click the Products section.
- In the product sync window, complete the options described in the following table:
-
Click Save.
| Field | Description |
|---|---|
|
Type |
Select the default type to be used for products or services synced from Kaseya Quote Manager to ConnectWise PSA. Typical selections are Hardware or Miscellaneous. |
| Default class |
Select the default class to be used for products or services synced from Kaseya Quote Manager to ConnectWise PSA. Typical selections are NonInventory or Inventory. |
|
Default recurrence cycle |
Select the default recurrence cycle to be used for products or services synced from Kaseya Quote Manager to ConnectWise PSA. |
|
Map your categories to ConnectWise categories |
Map Kaseya Quote Manager categories to ConnectWise PSA categories in your database. The Default product category is used for products that are not categorized in Kaseya Quote Manager. |
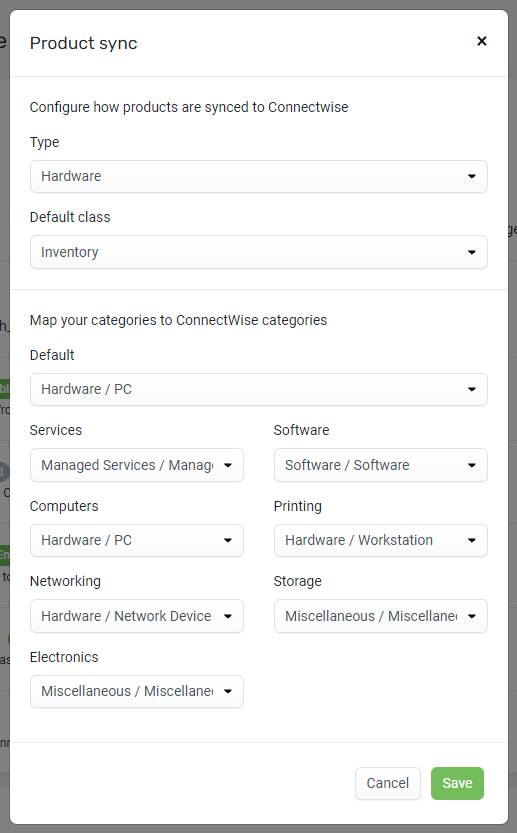
Sync between Kaseya Quote Manager and ConnectWise PSA is instantaneous.
The ConnectWise PSA app within Kaseya Quote Manager reports sync errors.
To rectify an error, resolve the matter specified in the message, and click Retry.
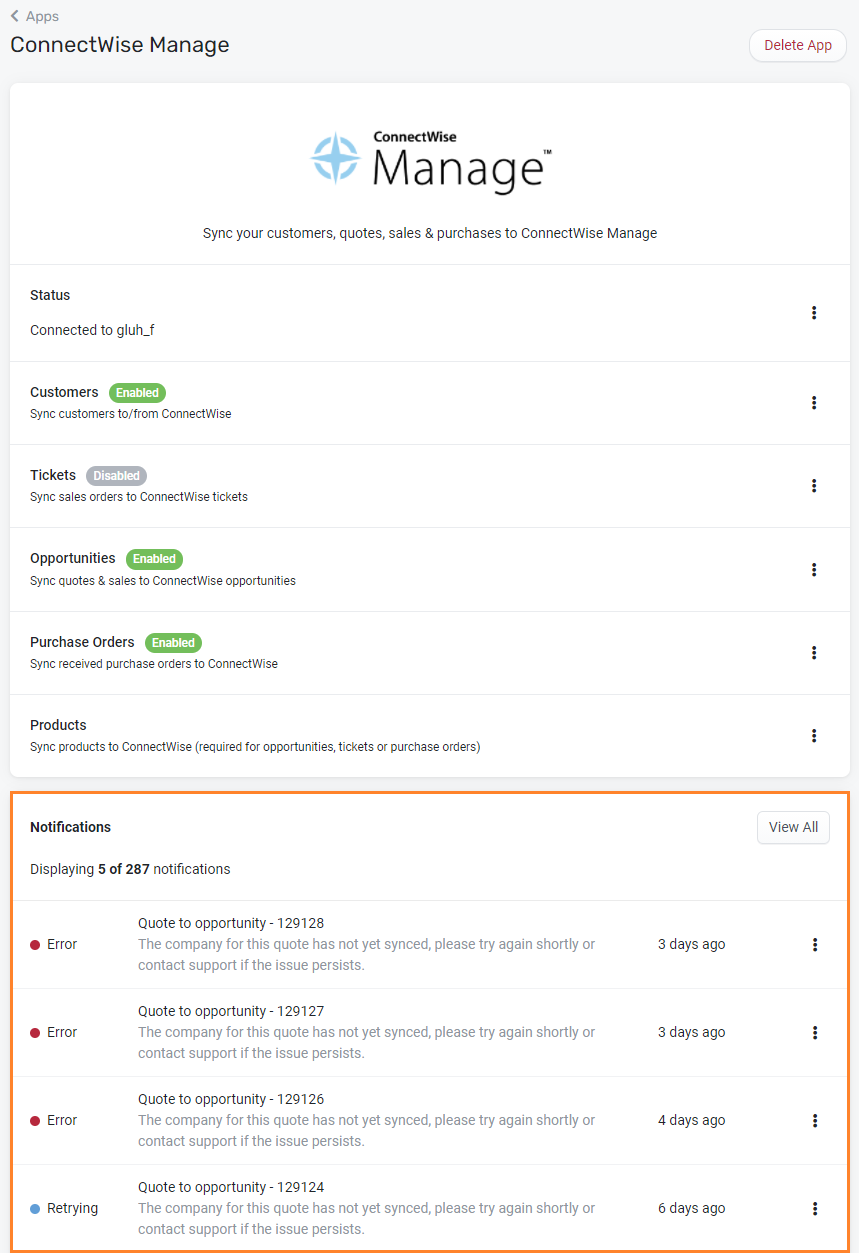
NOTE If the retry fails, refer to Troubleshooting.



