Setting tax rates
NAVIGATION Left navigation menu > Settings ![]() > Tax
> Tax
SECURITY Standard, Sales, and Purchasing roles cannot have the settings check box selected - only admin users can access settings.
Kaseya Quote Manager makes it simple to calculate sales tax, particularly in regions with complex tax laws and regulations that change often.
While most tax settings are automated, you can customize how your platform calculates tax in certain regions to ensure your compliance with unique tax laws.
IMPORTANT Kaseya is unable to provide tax advice. Consult with a tax expert to understand your tax obligations and required configurations.

Tax settings and calculation
The Tax page allows you to configure both sales tax and purchase tax:
Sales tax
The sales tax settings define the amount of tax that Kaseya Quote Manager will assess for sales orders that you receive. In this section, you'll add the regions for which you would like to collect sales tax. Your platform will not collect sales tax for any region not configured.
For United States transactions, Kaseya Quote Manager calculates sales tax using the product category, your primary address as the origin, and your shipping address as the destination. If either of these addresses is incomplete or invalid, Kaseya Quote Manager will not allow a transaction to proceed, and you will be prompted to enter a valid address. All other regions use only the shipping address (and your configured tax settings) to calculate sales tax.
Kaseya Quote Manager uses TaxJar to automatically calculate sales tax in the United States and Canada.
Support for origin and destination based tax
Kaseya Quote Manager currently supports destination based tax which should suffice for most of our customers. Support for tax calculations based on either the seller's location (origin) or the buyer's location (destination), depending on the jurisdiction, is on our Kaseya Quote Manager roadmap but does not currently have a definitive timeline. If your needs are for origin based taxation, Kaseya Quote Manager does not currently support it. For more details, refer to Origin-based and destination-based sales tax rates.
For the United States, you must add the states in which you have tax liability - refer to Set sales tax rates for the United States. If you are unsure if you have tax liability in a particular state, consult with a tax expert. 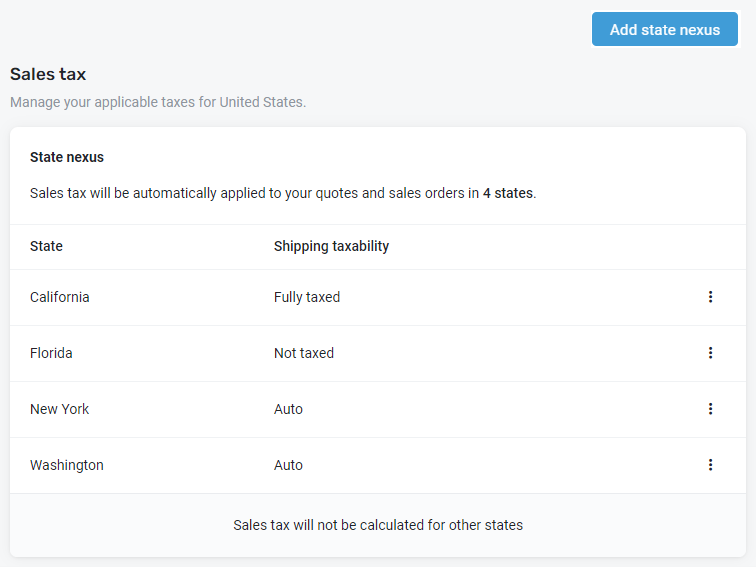
In Canada, federal GST and provincial HST sales tax is automatically applied to quotes and sales orders. In addition, Canada has a specific PST/QST sales tax which is applied only in the following provinces: British Columbia, Manitoba, Quebec, and Saskatchewan. You must register each of these provinces to make sure your PST/QST sales tax liability is applied accordingly to quotes and sales orders shipping to these provinces - refer to Set sales tax rates for Canada. If you are unsure if you have tax liability in a particular province, consult with a tax expert.
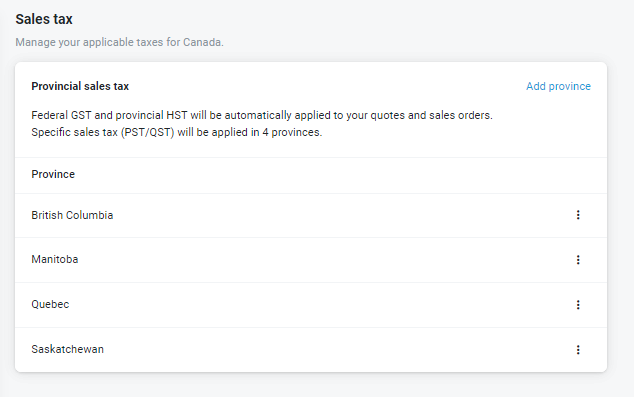
Refer to https://www.retailcouncil.org/resources/quick-facts/sales-tax-rates-by-province/ for more information about the sales tax rates by province in Canada.
Tax estimation
As you build a quote or order, Kaseya Quote Manager estimates sales tax based on your state's average tax rate. Once you view a quote or proceed to the online store checkout screen, Kaseya Quote Manager calculates an actual tax rate.
NOTE At checkout, Kaseya Quote Manager attempts to automatically calculate the sales tax due. If unable to do so, you or your organization will see an alert stating the reason the action couldn't be completed.
Tax codes
Kaseya Quote Manager will use the settings you configure to apply tax codes to products. To learn how to designate the tax code for an individual product, refer to Tax in the Add or edit a product instructions.
Purchase tax
Purchase tax values represent the tax amount that Kaseya Quote Manager automatically applies to all of your procurement orders.
You have the option to add multiple purchase tax rates. This feature is particularly useful if you are operating in a region that collects goods and services tax (GST)/value-added tax (VAT), including Australia, New Zealand, the United Kingdom, and Europe. Refer to Set purchase tax rates for instructions.
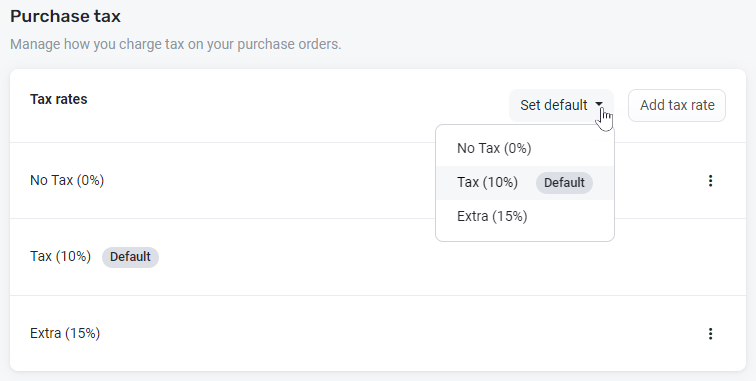
Tax exemption
To learn how to disable tax collection for a specific organization, refer to Make an organization tax exempt.
To disable tax for an entire country, set the default tax rate to 0%. For the United States, select Not taxed for the state nexus Shipping taxability to enforce $0 tax on shipping charges for a particular state in the United States.
How to...
- From the left navigation menu, click Settings
 > Tax > Add tax region.
> Tax > Add tax region. - From the drop-down menu, select United States. Click Add.
- Click Add state nexus.
- From the State drop-down menu, select the state for which you want to configure a nexus.
- From the Shipping taxability drop-down menu, select shipping taxability for this state. The default option is Auto. This setting will automatically calculate tax on shipping using the most common rule for each state. As required, change this setting to Fully taxed or Not taxed.
- Click Add state nexus.
- Repeat steps 3 through 6 to configure a nexus for any number of states.
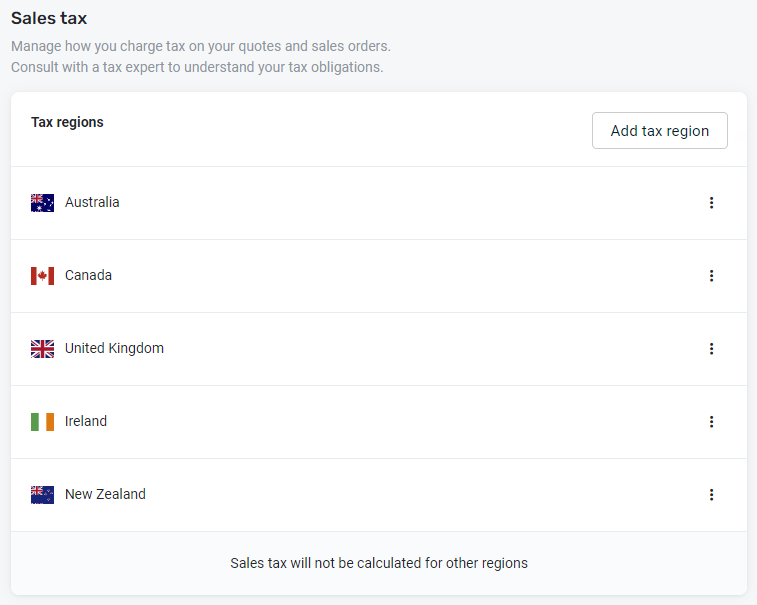
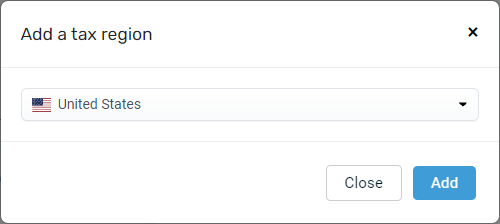
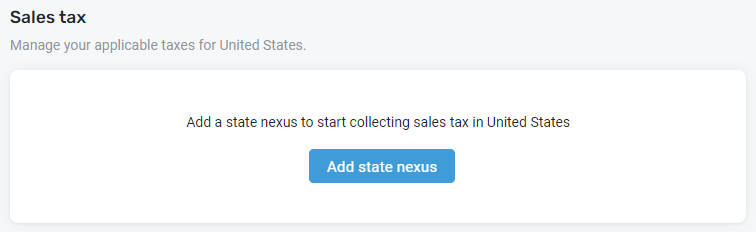
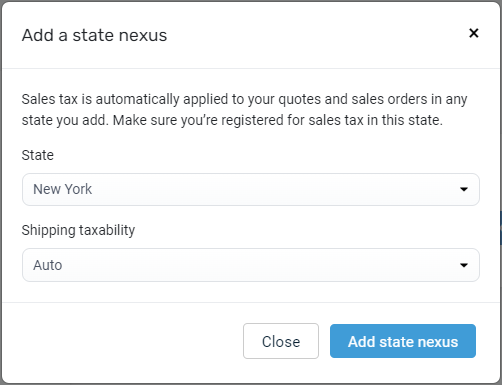
NOTE Your Online Store will not collect tax for any state without a nexus configured.
To change the shipping taxability for a particular state, click the More icon ![]() and select Edit. To delete a state nexus, click the More icon
and select Edit. To delete a state nexus, click the More icon ![]() and select Delete.
and select Delete.
-
From the left navigation menu, click Settings
 > Tax > Add tax region.
> Tax > Add tax region.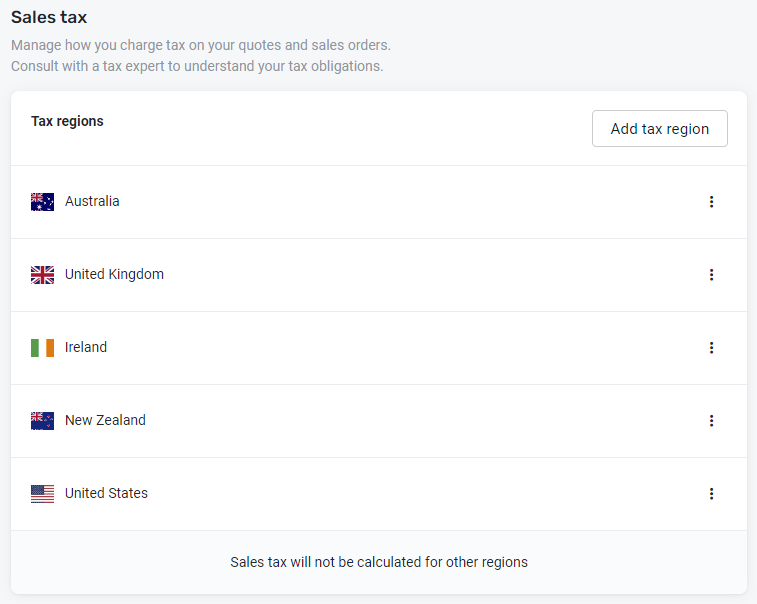
-
From the drop-down menu, select Canada. Click Add.

The federal GST and provincial HST sales tax for Canada is calculated automatically. Additional configuration, however, is required for the specific PST/QST sales tax which is applied in the following provinces: British Columbia, Manitoba, Quebec, and Saskatchewan. You must register these provinces as shown in the remainder of this procedure to make sure that your PST/QST sales tax liability is applied accordingly to quotes and sales orders shipping to these provinces.
-
Click Add province.
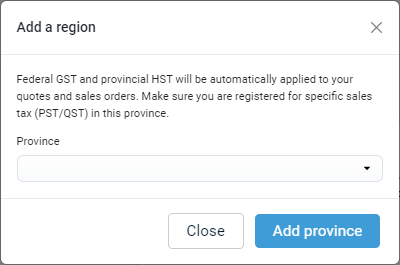
-
From the Province drop-down menu, select the province for which you want to register for PST/QST tax and then click Add province.
-
Repeat steps 3 and 4 to add each province as required.
NOTE Your Online Store will not collect any PST/QST sales tax for any province that has not been registered.
To delete a province, click the More icon ![]() and select Delete.
and select Delete.
Most countries follow a simple GST or VAT system. Kaseya Quote Manager supports multiple tax rates on a single transaction.
To set the tax rates for countries other than the United States and Canada, complete the following steps:
- From the left navigation menu, click Settings
 > Tax > Add tax region.
> Tax > Add tax region. - From the drop-down menu, select the country for which you would like to collect sales tax. Click Add.
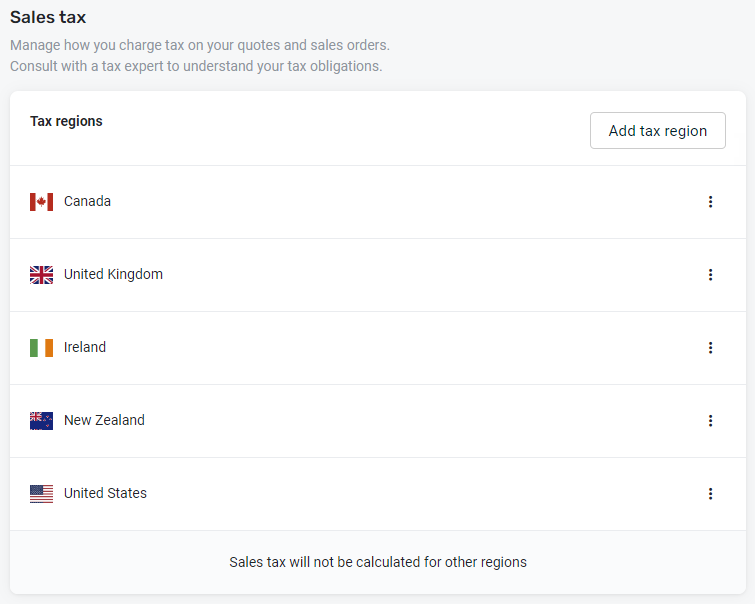
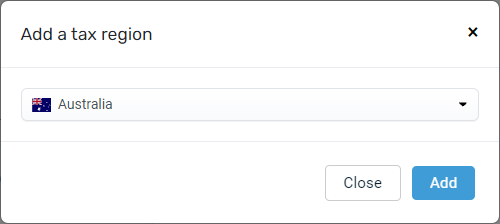
From this page, you can add and customize sales tax rates for the region as follows:
Add a new tax rate
Click Add tax rate. Enter a defining Name as well as the percent Rate, and click Add.

NOTE You can add as many custom tax rates as necessary.
Edit a sales tax rate
Click the tax rate to open the Edit tax rate dialog box. Make the necessary changes and click Save.
Set a default sales tax rate
Click the Set default drop-down menu, and select the tax rate that you would like to make the default in your platform.
NOTE The initial tax rate, which remains editable, is automatically set as the default. You can change the default tax rate at any time.
Your default sales tax will be automatically added to each product in quotes and sales orders. You can change the tax on any product to one of your other configured rates. Refer to Customize pricing (quoting) or Change the sales tax rate of an item (sales orders).
Delete a sales tax rate
Click the More icon ![]() next to the tax rate and select Delete. This will completely remove the tax rate from your platform.
next to the tax rate and select Delete. This will completely remove the tax rate from your platform.
NOTE You cannot delete a tax rate that is set as your default. In order to delete your current default tax rate, you must set a new default.
- From the left navigation menu, click Settings
 > Tax > Add tax rate.
> Tax > Add tax rate. - Enter a defining Name as well as the percent Rate, and click Add.
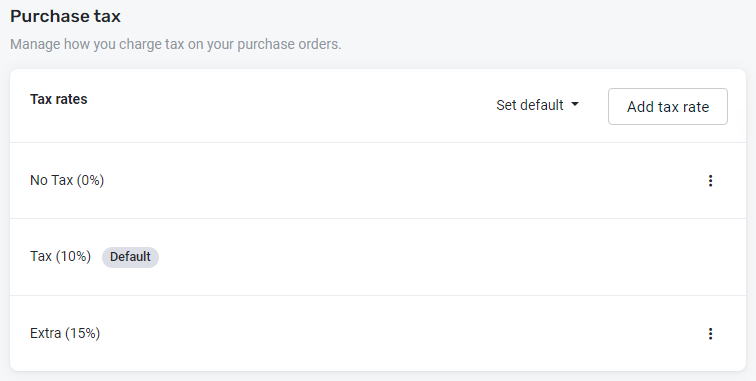

NOTE You can add as many custom tax rates as necessary.
Customize purchase tax rates as follows:
Edit a purchase tax rate
Click the tax rate to open the Edit tax rate dialog box. Make the necessary changes and click Save.
Set a default purchase tax rate
Click the Set default drop-down menu, and select the tax rate that you would like to make the default in your platform.
Your default purchase tax will be automatically applied to purchase orders. However, you can change the tax on any product to one of your other configured rates. Refer to Change the purchase tax rate of an item.
Delete a purchase tax rate
Click the More icon ![]() next to the tax rate and select Delete. This will completely remove the tax rate from your platform.
next to the tax rate and select Delete. This will completely remove the tax rate from your platform.
NOTE You cannot delete a tax rate that is set as your default. In order to delete your current default tax rate, you must set a new default.



