Creating and managing supplier purchase orders
SECURITY Kaseya Quote Manager internal users assigned to the Sales role have view-only access to purchase orders. To manage user roles and permissions, refer to Team.
Overview
A supplier purchase order contains the following:
- your business details, including Tax Number
- purchase order number
- delivery details
- bid number (if applicable)
- purchase order notes (use notes for license keys)
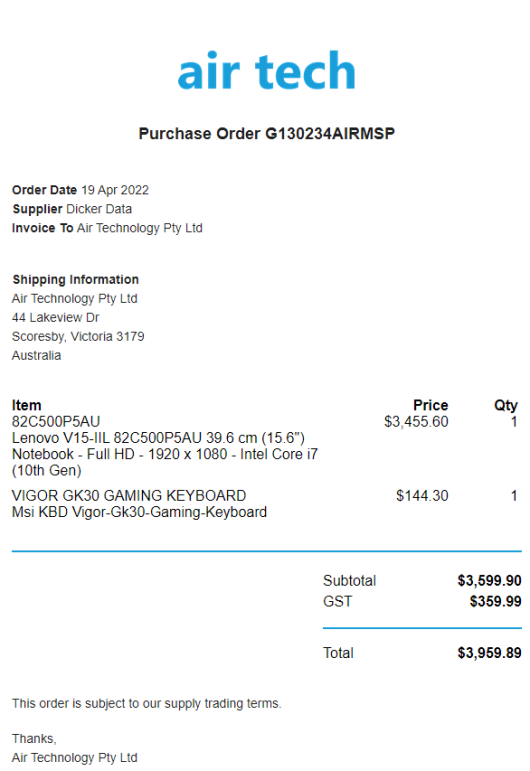
You can manually configure the email address from which purchase orders are sent to organizations. From the left navigation menu, click Settings ![]() > Company details and enter a Company email address.
> Company details and enter a Company email address.
Purchase order details sync to your PSA or accounting system (as per your chosen configuration). The sync takes approximately 10 minutes.
A purchase order or sales order cannot be changed once a purchase order has been receipted or all items of the sales order have been fulfilled.
Manually approving purchase orders (automatic draft status)
The Purchasing Optimizer (automated procurement) saves you the time and effort of manually choosing suppliers, creating sales orders, and raising supplier purchase orders. Kaseya Quote Manager procurement is fully automated based on best available supply and your supplier settings.
However, as you are becoming familiar with the automated procurement process, you may choose to generate your purchase orders as drafts in order to maintain full control of procurement. This option allows you to review and approve purchase orders before sending them to suppliers. Refer to Approve and send a draft purchase order.
To set this configuration: From the left navigation menu, click Settings ![]() > Sales > Automatically create a draft purchase order.
> Sales > Automatically create a draft purchase order.
As you begin to master Kaseya Quote Manager, update your sales settings any time to take full advantage of the convenience and efficiency that automated procurement delivers. Refer to Choosing sales settings.
How to...
- From the left navigation menu, click Purchases
 > Draft to view a list of all purchase orders requiring your approval.
> Draft to view a list of all purchase orders requiring your approval. - Search for the purchase order you want to approve, and click its Order # to open it.
- In the upper-right corner of the page, click Approve.
- Check that the supplier email address is correct, and click Approve and send for the purchase order to be emailed to the supplier. If entering multiple email addresses, separate them with a semicolon and a space.
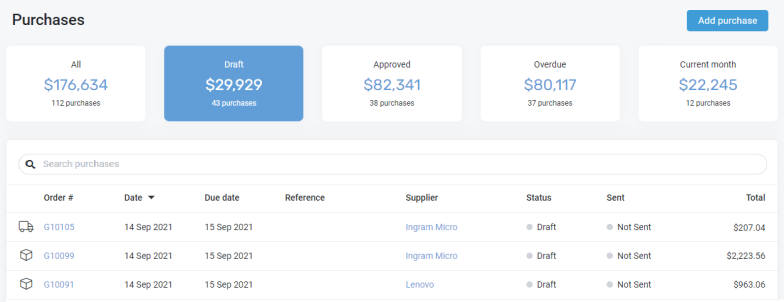
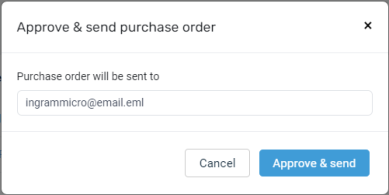
Use this process to order goods for inventory carried in a warehouse or in the event that the associated sales order requires manual fulfillment:
- From the left navigation menu, click Purchases
 > Add purchase.
> Add purchase. - Before choosing products for Kaseya Quote Manager to add the supplier cost, select a supplier from the Supplier drop-down menu.
- In the Order details section, click Add product.
- Search for and select the check boxes for any number of products to add to the purchase order, and click Add.
- If necessary, adjust the Quantity, Tax rate %, and Cost of line items.
- Enter the Reference number (supplier invoice number), which must be no more than 50 characters long.
- Schedule a Due date.
- Select a warehouse from the Warehouse drop-down menu. Or, turn on the Drop ship toggle, and search for and select an Organization.
- Optionally, enter any Notes (licensing details, care pack or upgrade details, bid details, or other special instructions for the supplier).
- In the upper-right corner of the page, click Save and then click Approve.
- Check that the supplier email address is correct, and click Approve and send for the purchase order to be emailed to the supplier. If entering multiple email addresses, separate them with a semicolon and a space.
NOTE The cost of goods will be $0 if you do not select a supplier or if the supplier is not added to the product SKU.
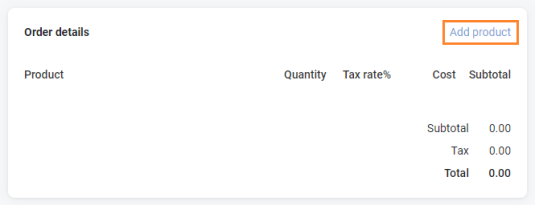
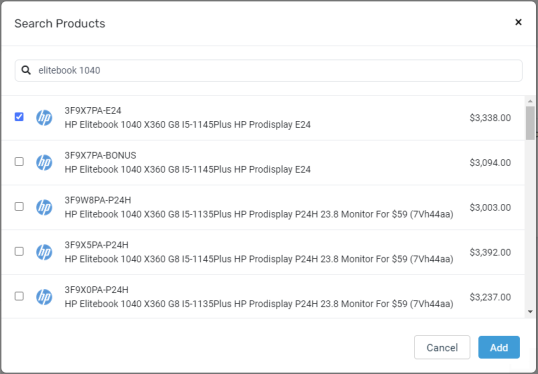
NOTE To learn how to configure multiple purchase tax rates for any country, refer to Setting tax rates.
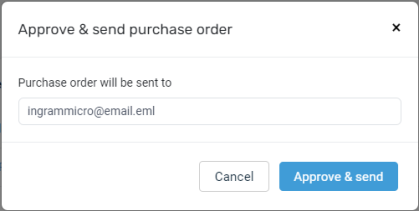
At any time, you may re-send a purchase order to a supplier. In the upper-right corner of the purchase order page, click the More icon ![]() and select Send Email.
and select Send Email.
NOTE In the event that no sales order (SO) is linked to the purchase order (PO), question whether the PO is fulfilling an SO. If so, you must manually fulfill the SO. Refer to Manually fulfill a sales order.
- From the left navigation menu, click Purchases
 .
. - Search for the purchase order to receive and click its Order # to open it.
- In the upper-right corner of the page, click Receive.
- Enter the supplier invoice number (Reference), and select the invoice date (Received date).
- In the Order details section, verify or change the quantity being received in Receipt, or adjust the Cost. Partially received goods will generate another purchase order for the items not supplied.
- Enter the Serial number for any products you have serial number-enabled. Reprinted sales orders will contain serial number details. Refer to Working with serial numbers.
- Add any other charges on the supplier invoice, such as the supplier delivery charge. Click Add a cost in the Landed Costs section.
- Next, click Save Receipt.
- Enter the consignment details provided by your suppliers' shipping receipt.
- If you do not want to email a shipping receipt to your organization (perhaps because goods were entered after they were received), turn off the Send shipment email to organization now toggle. Consignment details remain stored and accessible to both your customers and Kaseya Quote Manager internal users in the Online Store. Keep the toggle on to email your organization a receipt reflecting shipped products as well as a link to track the consignment.
- Click Save Receipt.
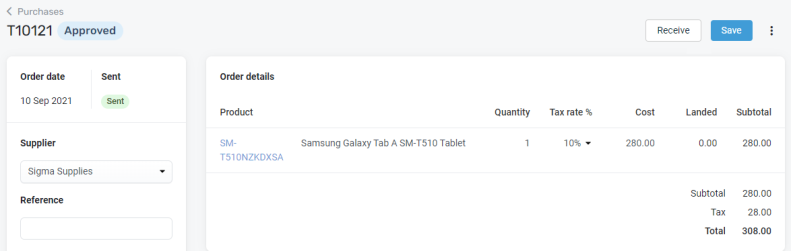
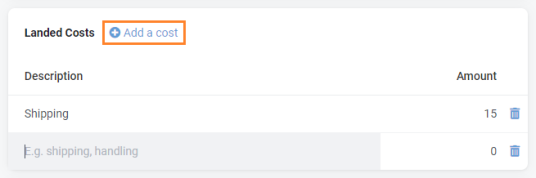
NOTE The actual supplier delivery charge is entered upon receipting goods. The standard drop ship shipping charge configured against a supplier is not used. This variable is only used for supplier selection. Refer to Setting shipping rates for more information.
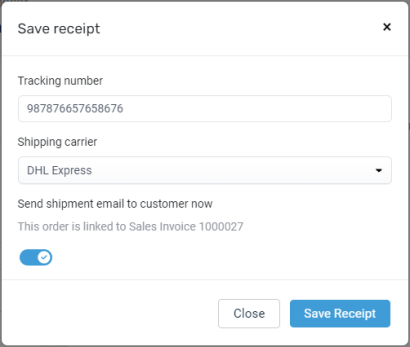
Refer to Tricky supply scenarios to learn how to fulfill a multi-item order when inventory becomes available through a different supplier at a later date.
- From the left navigation menu, click Purchases
 .
. - Search for the purchase order you want to change or cancel, and click its Order # to open it.
- Edit the purchase order in any of the following ways:
Change the supplier
Select an alternate supplier from the Supplier drop-down menu.
Change the due date
To change the purchase order due date, used for back order reports, schedule a new date in the Due date calendar field.
Change the cost price or quantity of an item
To change the Cost price or Quantity of a line item, simply type new values in either or both of those fields.
NOTE Once you make changes, you must re-send the purchase order and manually cancel the original purchase order with the original supplier. Products and quantities cannot be edited, but a purchase order can be partly receipted.
Change the purchase tax rate of an item
To change the Tax rate % of a line item, select the applicable rate from the drop-down menu. To learn how to configure multiple purchase tax rates to choose from, refer to Setting tax rates.
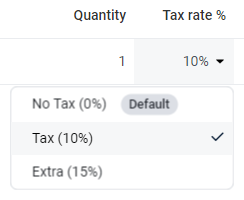
Cancel a purchase order
In the upper-right corner of the purchase order page, click the More icon ![]() and select Cancel.
and select Cancel.
- Receipt all SKUs of a purchase order that have been delivered.
- Upon saving the receipted purchase order, Kaseya Quote Manager will create a new purchase order with a suffix such as /1 or /2.
- Find the new purchase order to cancel by clicking a Linked sales order.
- The sales order displays all Linked purchase orders. Select the purchase order to cancel.
- Cancel the balance of the purchase order.
- If necessary, manually fulfill the sales order.
A purchase order is automatically created and linked to the sales order based on best available supply and supplier settings. However, on occasion, you may need to manually create a purchase order to fulfill an order when it is not possible to change the purchase order already linked.
To manually link a purchase order to a sales order, turn on the Drop ship toggle in the purchase order. Select an organization and the sales order to link.
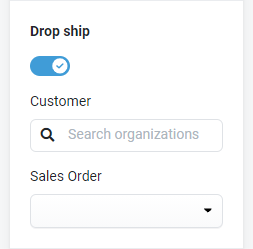
You will see the option to Send shipment email to organization now when you Receipt a purchase order.
Sample AfterShip parcel tracking receipt:
![]()
Obtaining Proof of Delivery or consignment details
Both your customers and Kaseya Quote Manager internal users can access Proof of Delivery (POD) and consignment details as follows:
- In the Online Store header, click MY ACCOUNT > My Orders.
- Where available, click the Track button to track an order.
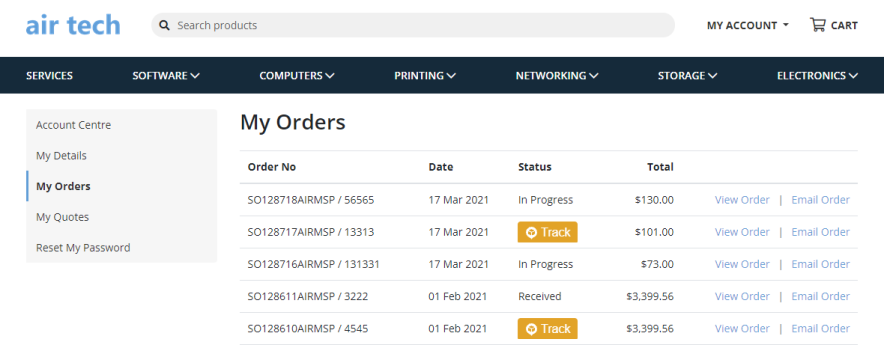
Some couriers do not provide POD details to AfterShip; these details are usually obtained directly from the courier. A link to the courier is usually available in AfterShip.



