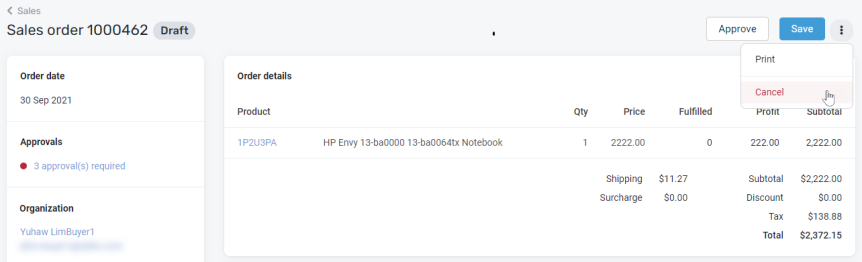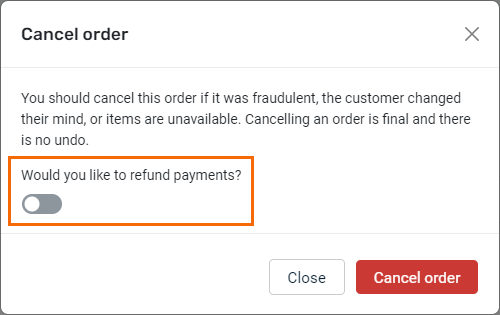Approving sales orders
NAVIGATION Left navigation menu > Sales ![]() > Draft tile
> Draft tile
SECURITY Kaseya Quote Manager internal users assigned to the Purchasing role have view-only access to quotes and sales orders. To manage user roles and permissions, refer to Team.
Organization-placed orders and organization accepted quotes require approval under the following conditions. The conditions marked with an asterisk (*) apply to orders created by Kaseya Quote Manager internal users, as well.
- The order or accepted quote exceeds the auto-approval threshold.
- A manual (prepaid) payment method was selected at checkout.*
- The order margin is negative.*
- The IP address used to place the order isn't valid.
- Too many similar orders were placed in a short time frame.
- The delivery address is a P.O. box. Many suppliers cannot drop ship to a P.O. box.
NOTE Set your Automatic-approval threshold. Kaseya Quote Manager automatically approves all orders below this monetary value.
NOTE Refer to Advanced fraud detection for information about how to protect your business from fraud.
If a sales order contains a product that is obsolete or has been deleted, then the sales order cannot be approved.
How to...
- From the left navigation menu, click Sales
 > Draft.
> Draft. - Search for the order you want to approve and click its Order # to open the sales order.
- If required, add Notes, adjust the Owner, or assign the sales order to an existing Autotask or ConnectWise PSA Ticket.
- In the upper-right corner of the page, click Approve.
- In the Approvals Required dialog box that appears, be sure to review the reasons why the order requires approval.
- If you choose to proceed, click Approve order. The Purchasing Optimizer will automatically obtain supply.
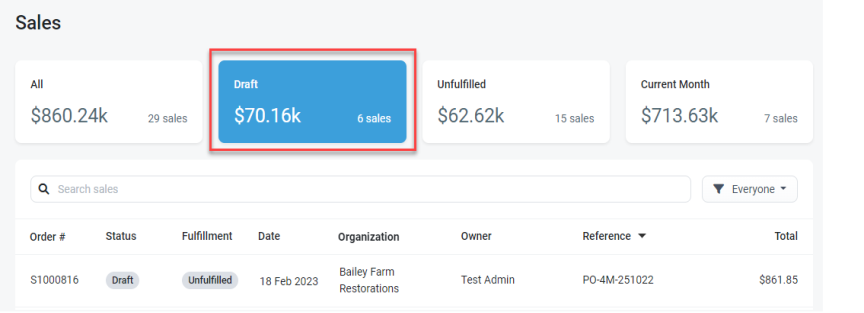
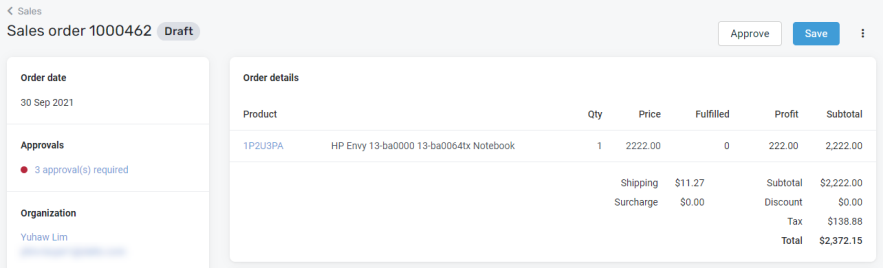
EXAMPLE In the following example, the order requires approval because the organization placed an order above the automatic-approval threshold (which is set at $10 in this particular system), the organization opted for a manual (prepaid) payment method at checkout, and the IP address that the organization used to place the order is outside of this system's business region.
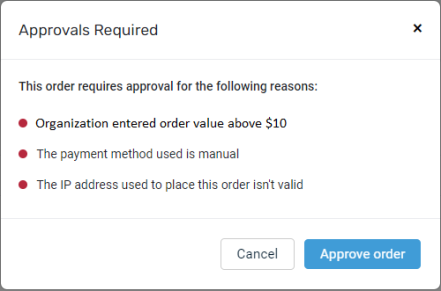
If you detect or suspect that the order is fraudulent, do not approve the order. Proceed to the next section to learn how to reject a fraudulent order.
- From the left navigation menu, click Sales
 > Draft.
> Draft. - Search for the order you want to cancel and click its Order # to open the sales order.
- Click the More icon
 and select Cancel.
and select Cancel. - If the order was paid for by credit card, you will see the option to refund the credit card. In the instance that the order is fraudulent and the bank advised that the credit card transaction be revoked, be sure to turn off the Would you like to refund payments? toggle.
- Click Cancel order to confirm cancellation.