Managing brands
NAVIGATION Left navigation menu > Settings ![]() > Brands
> Brands
SECURITY Standard, Sales, and Purchasing roles cannot have the settings check box selected - only admin users can access settings.
In order to add or import new products in Kaseya Quote Manager, the products must be associated with brands that already exist in your platform.
Your Admin Center comes configured with a number of automatically managed brands. You may add additional brands any time.
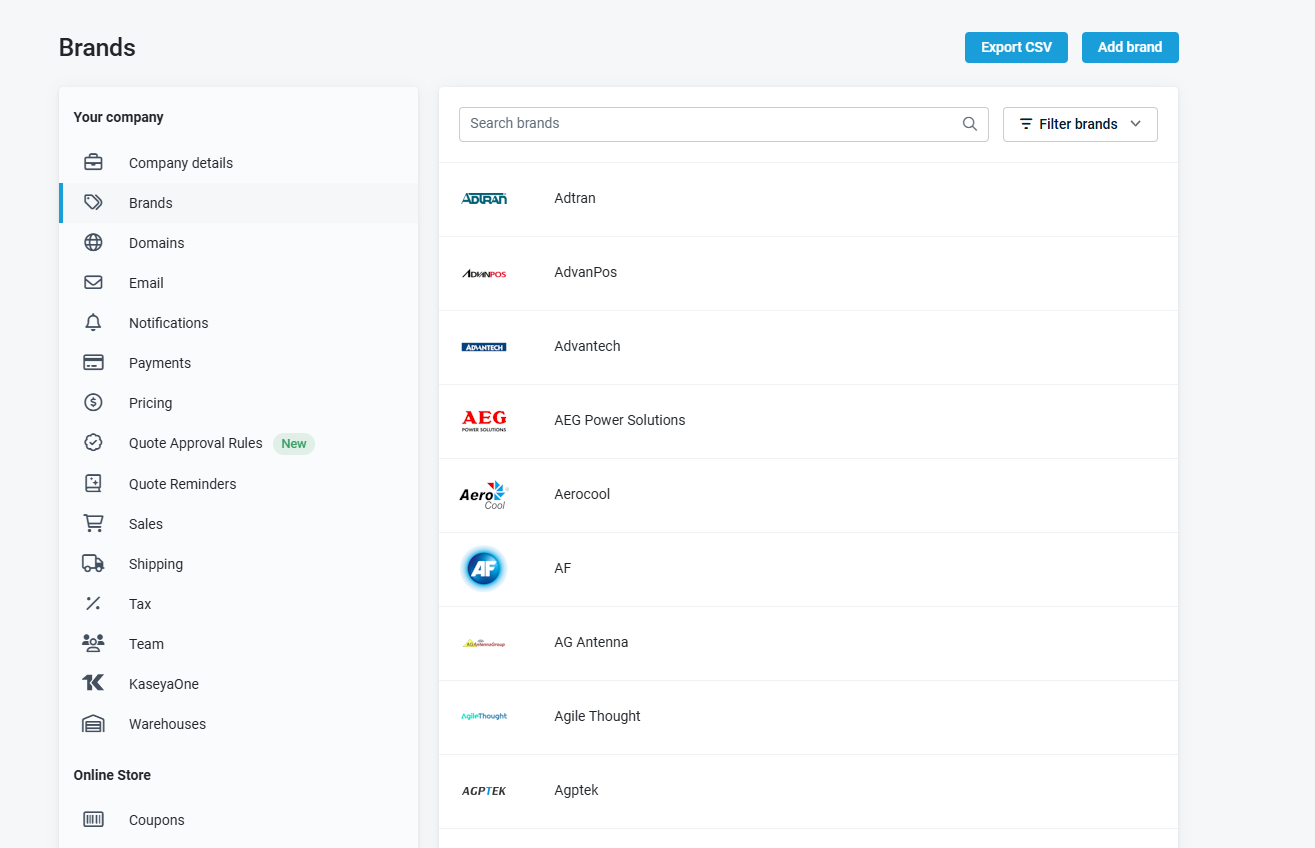
We recommend adding your business as a brand, if it is not already configured. Generally, you'll associate your own brand with service SKUs you offer your customers.
To learn more about associating brands with products and services, refer to Adding and managing products and services.
NOTE Your customers and Kaseya Quote Manager internal users can click Brands in your Online Store footer to view a page that lists all of your brands (example). You also have the option to remove this link from your footer. Refer to Managing footer links.
How to...
- From the left navigation menu, click Settings
 > Brands > Add brand.
> Brands > Add brand. - Enter the brand Name.
- Click Save to load the logo upload section.
- Click Upload image to upload the brand logo (at least 150 x 150 pixels) from your device.
- Click Save.

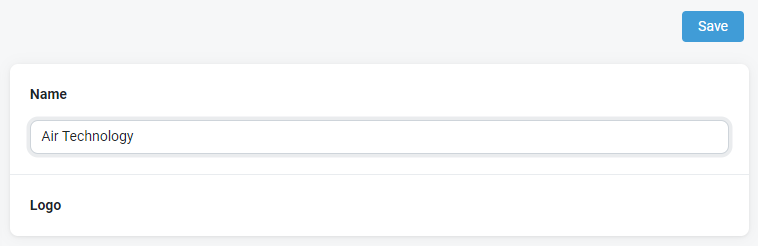
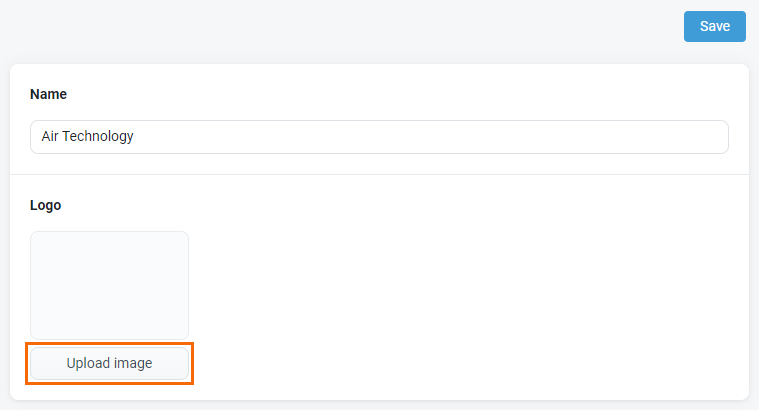
NOTE In order to maintain data matching integrity, automatically managed brands are not editable. Additional brands you add on your own are editable any time.
Change a brand name or logo as follows:
-
From the left navigation menu, click Settings
 > Brands.
> Brands. - Search for the brand you want to update.
- Click the brand.
- Edit the brand details as necessary.
- Click Save to confirm your changes.
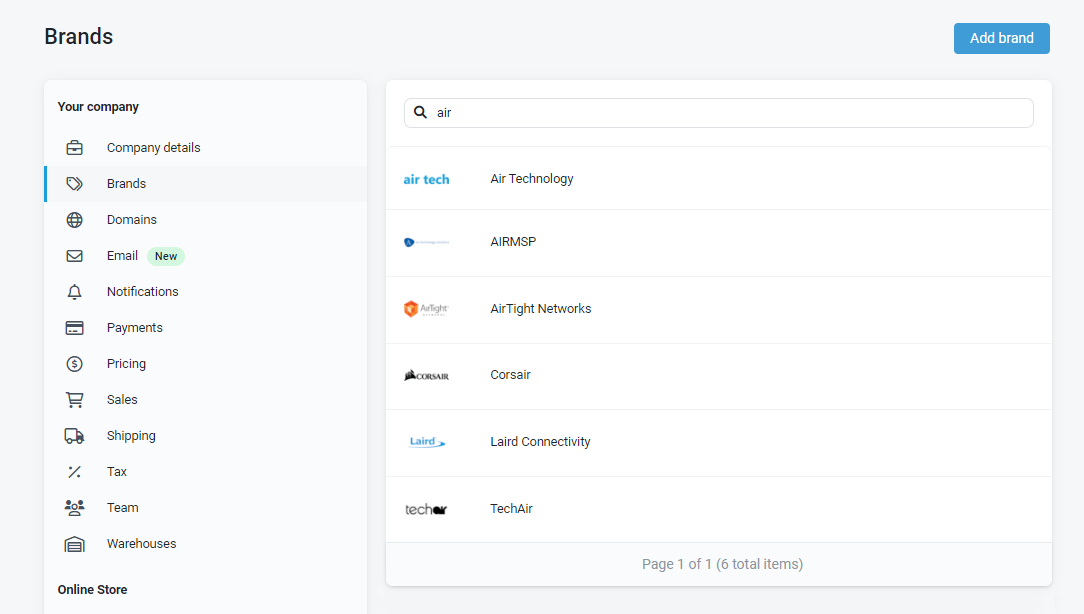
Many supplier imports use different naming conventions for major brands. This section will display a list of Brand Aliases that those brands might use.
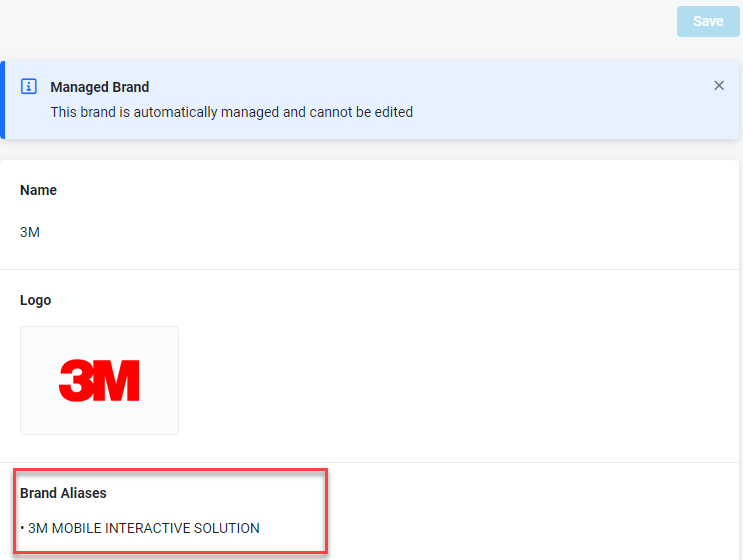
NOTE Manually created brands will not display any aliases.
-
From the left navigation menu, click Settings
 > Brands.
> Brands. -
Click Export CSV to download all brands as a CSV file.
NOTE Brand aliases are not included in the CSV file.
Managed brands cannot be deleted manually. If you wish to have a managed brand deleted, you must log a support ticket.
-
From the left navigation menu, click Settings
 > Brands.
> Brands. -
Search for the brand you want to delete.
-
Click the brand.
-
Click the More icon
 and select Delete. This will completely remove the brand from your platform.
and select Delete. This will completely remove the brand from your platform.
NOTE If the brand is currently associated with any products, it cannot be deleted. The product(s) must be updated with a different brand before deletion can occur.



