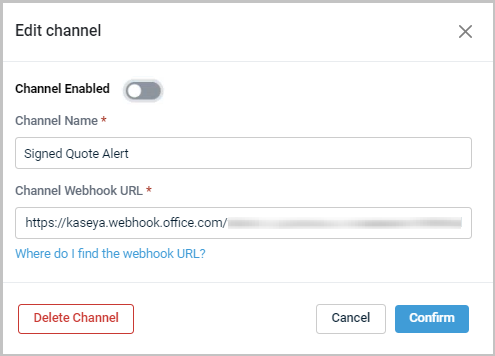Microsoft Teams integration
Kaseya Quote Manager already provides email notifications for when customers make purchases, view quotes, or accept quotes (refer to Enabling email notifications). This integration allows Microsoft Teams alerts to be triggered in addition to these email notifications. By integrating Microsoft Teams with Kaseya Quote Manager, you can attract more team members to focus on quotes and sales in real-time and, in doing so, greatly reduce the response and turnaround time for quotes and direct sales.
This article outlines the steps to integrate Microsoft Teams with Kaseya Quote Manager. After the integration is set up:
-
Channel team members will receive alerts about quotes and sales orders and will be able to open and view quotes, signed quotes, and sales orders from Microsoft Teams.
In addition, if opportunity and ticket sync is set up via Autotask, then channel team members will also receive alerts about opportunities (quotes) and tickets (sales orders) from Autotask and will be able to open and view them from Microsoft Teams.
-
You will be able to use @mention to tag team members to respond to Kaseya Quote Manager notifications in Microsoft Teams.
ALERT Microsoft has chosen to drop support for the Microsoft Teams Connectors, including Webhook Connectors used by our Microsoft Teams integrations for Autotask, BMS, and Kaseya Quote Manager. Existing Microsoft Teams Connector Webhooks will continue to function until December 2025, per Microsoft's announcement. However, prior to December 2024, Microsoft has stated there will be required actions that they will communicate to allow these to continue to function. Learn more.
In your Kaseya Quote Manager Admin Center, complete the following steps to connect the Microsoft Teams app:
-
From the left navigation menu, click Apps, click the Microsoft Teams tile, and then click Install app.
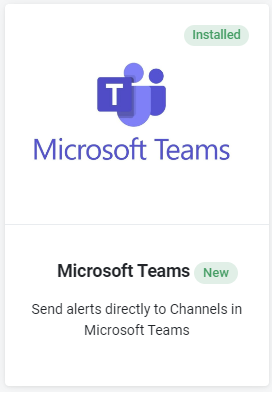
-
Once the installation is finished, click Connect to Microsoft Teams.
-
Enter your Microsoft Teams login credentials and click Sign In. The Microsoft Teams page opens in Kaseya Quote Manager.

A unique webhook is required for each channel that you want to use for alerts. Complete the following steps to create the webhook:
To create a webhook for a channel do the following:
-
In a Teams channel, click on the 3-dot menu and click Workflows.
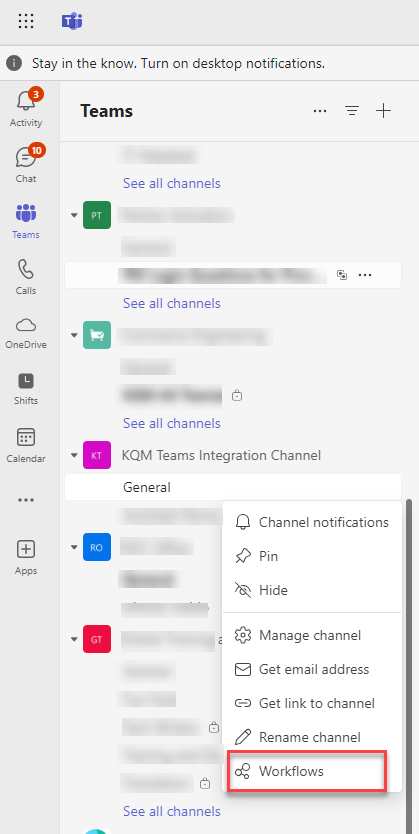
-
Depending on if you want the webhook to post within a chat or channel, choose the webhook template that best suits your needs. Each template has a different authentication type.
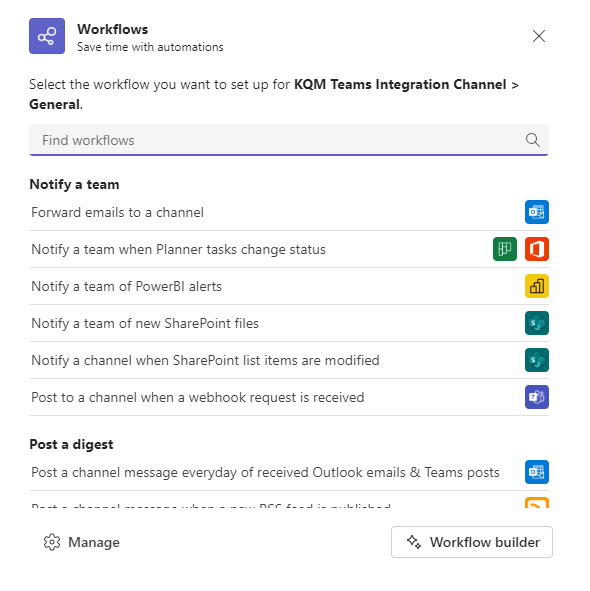
Once the workflow opens, you have the option to change its name.
-
Click Next.
NOTE If you want to choose a different account to authenticate with, click Switch account and choose the account you want to use.
-
On this page you’ll be able to choose the team, channel, or chat that this notification will post to. Please note that this screen may take extra time to fully load.
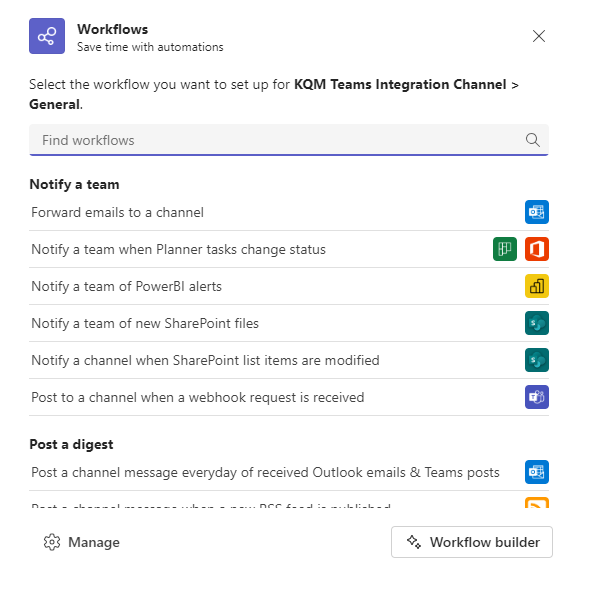
-
After filling out the required details, click Add workflow.
Once the workflow is created, you’ll see a new dialog with the URL that you can copy. If you ever need to copy the workflow URL again, you’ll be able to find it by opening the Workflows app within Teams, selecting the workflow that was created, selecting Edit, and expanding the trigger When a Teams webhook request is received.
Add a channel that you want to use for alerts as shown in the following procedure.
-
From the left navigation menu, click Apps and then click the Microsoft Teams tile.
-
Click Add Channel on the Microsoft Teams page.
-
On the Create New Channel dialog that opens:
-
Enter a name for your channel.
-
Enter the webhook URL for your channel. Refer to Microsoft Teams integration.
-
Turn on the Channel Enabled toggle.

-
-
Click Create.
The channel will appear in the All channels list on the Microsoft Teams page.
-
From the left navigation menu, click Apps.
-
Click the Microsoft Teams tile, and then click Quotes.

-
On the Quotes page that opens:
-
Turn on the Signed Quote toggle. This enables quote alerts to be sent directly to channels in Microsoft Teams
-
Under Channels, specify which channels will receive these alerts by selecting the channel's check box.
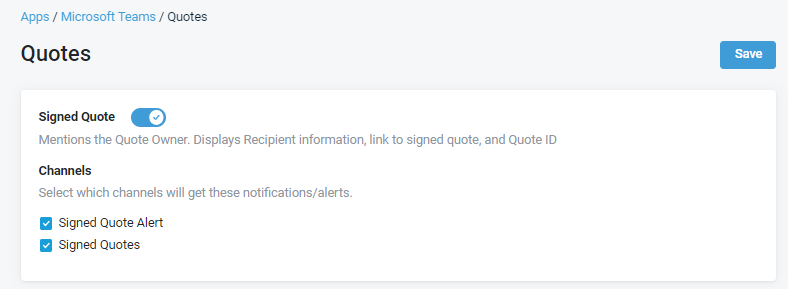
-
-
Click Save when done.
-
From the left navigation menu, click Apps.
-
Click the Microsoft Teams tile, and then click Sales Order.

-
On the Sales order page that opens:
-
Turn on the Sales Order - Approval Required toggle. This enables (approval required) sales order alerts to be sent directly to channels in Microsoft Teams.
-
Turn on the Sales Order - Approved toggle. This enables (approved) sales order alerts to be sent directly to channels in Microsoft Teams.
-
Under Channels, specify which channels will receive these alerts by selecting the channel's check box.
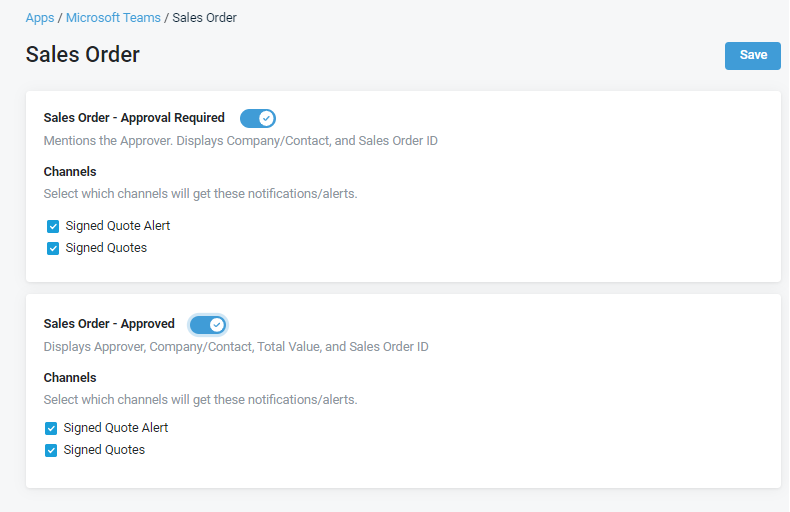
-
-
Click Save when done.
How to...
The steps to retrieve the webhook URL for a channel in Microsoft Teams are:
-
Log in to Microsoft Teams, click Teams on the left navigation menu, and then locate and select the channel that you want.
-
Click Alt+P to open channel details, click Manage channel, and then click Edit.
-
Click Configured and then click Manage next to the webhook.
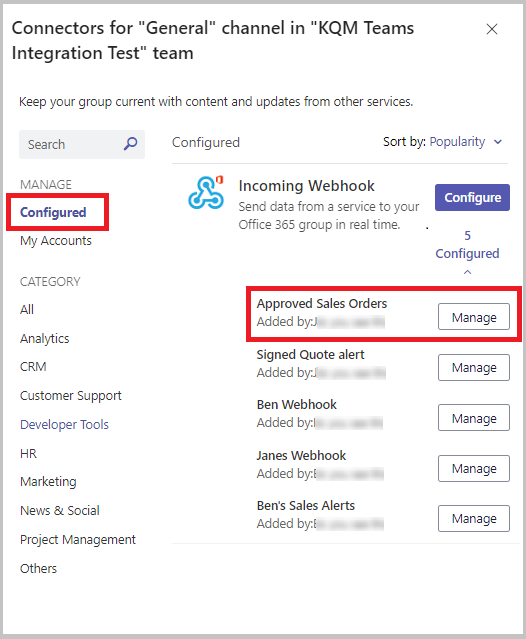
-
Copy the URL. This URL is required to create the channel in Kaseya Quote Manager - refer to Step 3: Create channels in Kaseya Quote Manager.
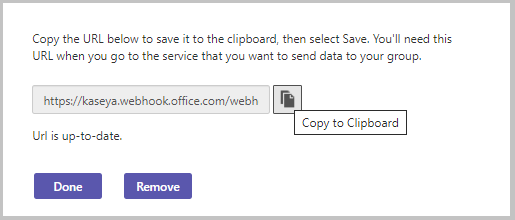
-
Click Done.
Disable channels that you no longer want to use for alerts as shown in the following procedure.
-
From the left navigation menu, click Apps and then click the Microsoft Teams tile.
-
Click the channel that you want to disable on the Microsoft Teams page.
-
Turn off the Channel Enabled toggle.