Autotask integration overview
Kaseya Quote Manager is the ideal complement to Autotask. This integration facilitates class-leading proposals, sales without quoting, and automated procurement of IT products. Learn more about Autotask.
This article provides an overview of the Autotask integration. For setup instructions, proceed to Setting up the Autotask integration.
Product invoicing
Two Autotask product invoicing workflows are available to you:
- Option 1: Product invoicing from either a ticket or opportunity in Autotask (most common)
- Option 2: Opportunity reporting in Autotask and product invoicing in Kaseya Quote Manager
It is recommended that you sync supplier purchase orders directly to QuickBooks Online or Xero. This step ensures integrity between purchases and sales/inventory, ensuring a correct accounts payable ledger in QuickBooks or Xero. Refer to Receipt a purchase order.
NOTE This option is recommended for most MSPs.
Autotask handles invoicing while Kaseya Quote Manager handles automated purchasing.
- Kaseya Quote Manager issues a sales order, which is invoiced in Autotask from a ticket (with products) or opportunity. The sales order syncs to your accounting system via Wise-Sync, ConnectBooster (recommended), or My Accounting Toolbox. With this option, you must configure Kaseya Quote Manager to issue transactions as sales orders:
- From the left navigation menu, click Settings
 > Sales > Display document as a Sales Order.
> Sales > Display document as a Sales Order.
- From the left navigation menu, click Settings
- The supplier purchase order syncs directly with QuickBooks Online or Xero for a correct accounts payable ledger. Refer to Setting up the QuickBooks Online integration and Setting up the Xero integration.
The following diagram outlines the basic workflow:
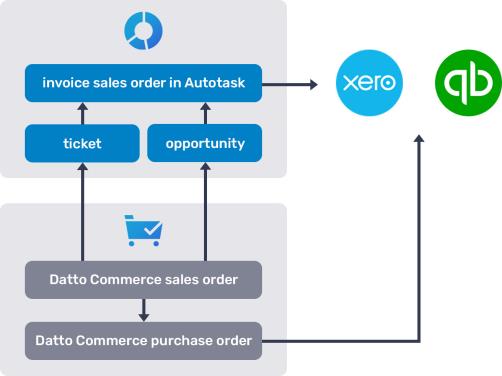
The following diagram outlines the transaction workflow:
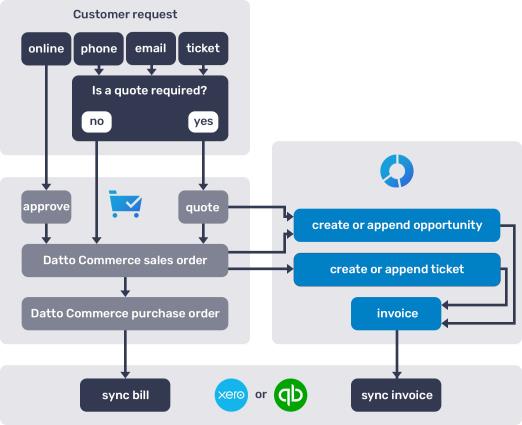
The advantages and disadvantages of this (product invoicing in Autotask) workflow are outlined in the following table:
| Advantages | Disadvantages |
|---|---|
|
|
NOTE This option is recommended for high-volume sales.
Kaseya Quote Manager directly issues tax invoices and automates purchasing.
- Kaseya Quote Manager issues an invoice (with services revenue, if known), which directly syncs to QuickBooks Online or Xero. Kaseya Quote Manager issues the transaction notification to your customer as a tax invoice (recommended) or sales order. With this option, you must configure order processing in Kaseya Quote Manager:
- From the left navigation menu, click Settings
 > Sales.
> Sales. - In the Order processing section, select either Display document as an Invoice (recommended) or Display document as a Sales Order.
- From the left navigation menu, click Settings
- The sales order syncs to a ticket in Autotask (for services advice, no product creation). Optionally, Kaseya Quote Manager creates an opportunity in Autotask (for reporting).
- To merge Autotask and Kaseya Quote Manager invoices in Xero, sync invoices to Xero as Draft status. Then, Kaseya Quote Manager invoices can be merged with an Autotask services invoice. Xero invoice sequencing can be selected, if preferred.
- The supplier purchase order syncs directly with QuickBooks Online or Xero for a correct accounts payable ledger. Refer to Setting up the QuickBooks Online integration and Setting up the Xero integration.
The following diagram outlines the basic workflow:
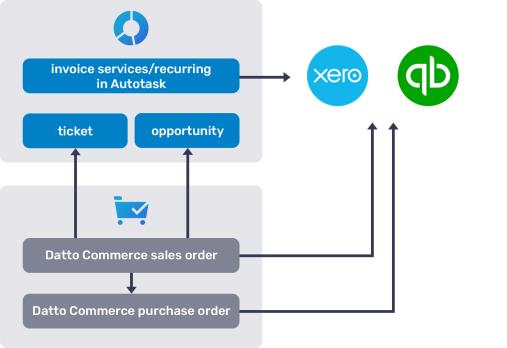
The advantages and disadvantages of this (product invoicing in Kaseya Quote Manager) workflow are outlined in the following table:
| Advantages | Disadvantages |
|---|---|
|
|
NOTE Kaseya Quote Manager does not recommend syncing purchase orders with Autotask. The best practice is to sync purchase orders directly to your accounting system. Presently, purchase orders cannot be synced to Xero from Autotask.
Sync behaviors
The quote-to-opportunity sync and sales order-to-opportunity sync are designed to create an Autotask opportunity and an associated Autotask quote based on either a Kaseya Quote Manager quote or Kaseya Quote Manager sales order.
The sync creates an Autotask quote and links the quote to the resulting Autotask opportunity. The Tax Region is pre-filled in the quote with the default tax region from the associated Autotask account (the Kaseya Quote Manager customer).
The Kaseya Quote Manager quote/sales order line items are synced as Autotask quote items associated with the Autotask quote. There are four scenarios: Products, Services, Shipping, and Payment Surcharge.
| Scenario | Description |
|---|---|
| Products |
Product quote items are created using products that have previously been synced to Autotask. The Tax Category for the Material Code specified on the Autotask product is used to set the Tax Category on the Autotask quote item. From Kaseya Quote Manager quotes/sales orders, both non-recurring and recurring physical or non-physical products are synced as Autotask Product quote items. |
|
Services |
Service quote items are created using product bundles that have previously been synced to Autotask. The Tax Category for the Service Code specified on the Autotask service is used to set the Tax Category on the Autotask quote item. From Kaseya Quote Manager quotes/sales orders, non-recurring services are synced as Autotask Cost (charge) quote items while recurring services are synced as Autotask Service quote items. If a recurring service is changed to a non-recurring service in a quote, the Service quote item in Autotask will change to a Cost quote item. |
|
Shipping |
Shipping quote items are created using the Shipping Type specified in the configuration. The Tax Category for the Shipping Type is used to set the Tax Category on the Autotask quote item. |
|
Payment surcharge |
Payment Surcharge quote items are created using the Payment surcharge material code specified in the configuration. The Tax Category for the Payment surcharge material code is used to set the Tax Category on the Autotask quote item. By default, the Payment surcharge material code is set to the Miscellaneous Autotask material code. In each case, the Tax Category is only set on an Autotask quote item at creation. If conditions change and a given quote (or sales order) is re-synced, the Tax Category remains as originally specified. |
The sales order-to-ticket sync is designed to create an Autotask ticket and associated Autotask ticket charges based on a Kaseya Quote Manager sales order created from either a quote or an Online Store order.
The Kaseya Quote Manager sales order line items are synced as Autotask ticket charges associated with the Autotask ticket. There are three scenarios: Products, Shipping, and Payment Surcharge.
| Scenario | Description |
|---|---|
| Products |
Product ticket charges are created using products that have previously been synced to Autotask. The Material Code specified on the Autotask product is used to set the Material Code on the Autotask ticket charge. |
|
Shipping |
Shipping ticket charges are created using a special product called Shipping, which has previously been synced to Autotask. The Shipping product Material Code is set to the Product material code specified in the configuration. The Material Code specified on the Shipping Autotask product is used to set the Material on the Autotask ticket charge. |
|
Payment Surcharge |
Payment Surcharge ticket charges are created using the Payment surcharge material code specified in the configuration. It is used to set the Material Code on the Autotask ticket charge. By default, the Payment surcharge material code is set to the Miscellaneous Autotask material code. In each case, the Material Code is only set on an Autotask ticket charge at creation. If conditions change and a given sales order is re-synced, the Allocate Code remains as originally specified. Additionally, the Charge Type is set to the Charge type specified in the configuration. |
Synchronization between Kaseya Quote Manager and Autotask occurs as follows:
- Ticket sync from Autotask to Kaseya Quote Manager: almost instant
- Kaseya Quote Manager sales order to Autotask ticket or opportunity sync: around 15 seconds
The Autotask app in Kaseya Quote Manager reports sync errors as notifications.
To open the source of the error, click the More icon ![]() and select View.
and select View.
To rectify an error, resolve the matter specified in the message, then click the More icon ![]() and select Retry.
and select Retry.
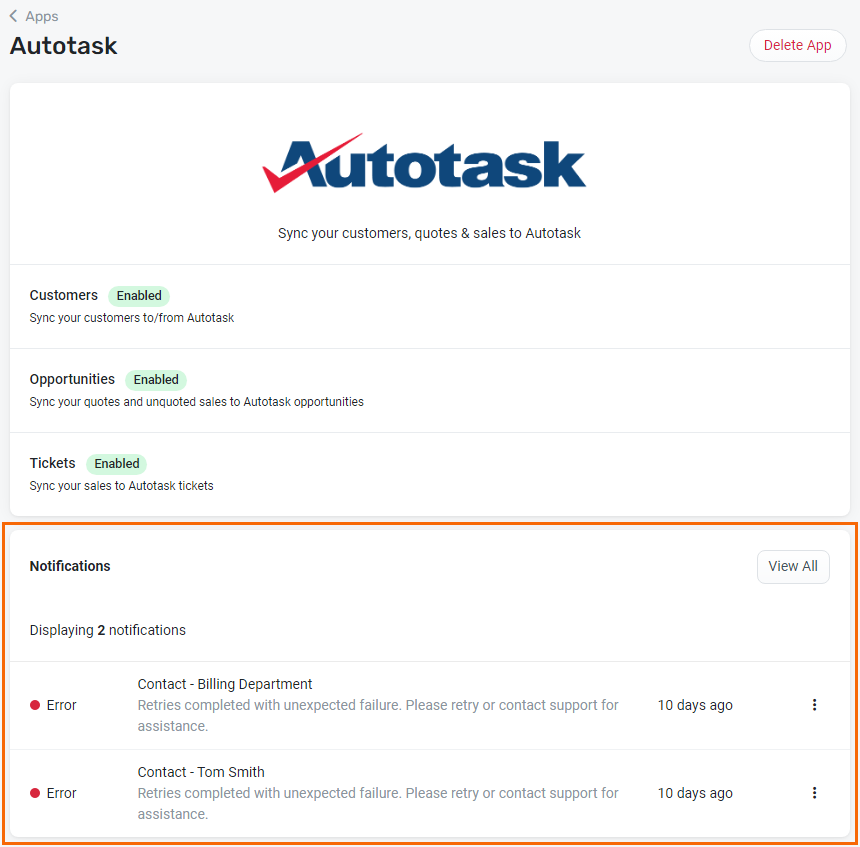
To learn how to configure the synchronization, refer to Setting up the Autotask integration.



