Automated Quote Approvals
NAVIGATION Left navigation menu > Settings ![]() > Quote Approval Rules
> Quote Approval Rules
Quote approval rules allow users to set up automated approval processes for quotes based on specific criteria. These rules can be based on the total value of the quote, the price of individual products, applied discounts, or a combination of these.
You can create and customize your own rules, setting thresholds for approval and define who will be notified when a quote meets the criteria for approval before a quote is sent out to your customers.
Manual quote approval processes are slow, inconsistent, and prone to errors. They cause bottlenecks and can lead to pricing mistakes. Automated quote approvals solve the need to review and approve quotes that may be out of acceptable thresholds for margins, discounts, and quote values before sending them out to your customers.
Once the quote approval rules are set up, Kaseya Quote Manager will:
-
Automate the approval process for quotes based on customizable criteria.
-
Ensure consistent application of approval policies.
-
Send notifications to the appropriate users for review and approval.
-
Provide visibility into the approval process, quote status, and relevant metrics to adjust approval policies.
This streamlines the approval process and ensures that quotes are handled efficiently and consistently.
With approval rules, you ensure all quotes meet your company standards.
-
From the left navigation menu, click Settings
 > Quote Approval Rules.
> Quote Approval Rules. -
In the Approval Rules section, click Add.
-
Assign a name for the new rule.
-
Choose the rule type Total Quote Value, Item Discount Value, Item Discount Percent, Item Margin, or Total Quote Margin.
-
Choose less than or greater than.
-
Enter a value.
-
Click Confirm.
-
Click Save.
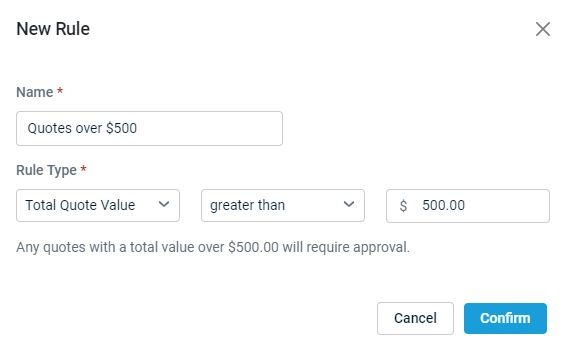
Users can be added to always require their quotes submitted for approval.
-
From the left navigation menu, click Settings
 > Quote Approval Rules.
> Quote Approval Rules. -
In the User Always Require Approval section, click the drop-down.
-
Select the user(s).
-
Click Save.

When a quote meets the criteria of an approval rule or for users who always require quote approvals, the Request Approval button will appear upon saving a quote.
To request approval:
-
Create a quote. Refer to Create a new quote in the Admin Center.
-
Once the quote is saved, click Request Approval.

-
The status of the quote changes from Draft to Pending Approval.

-
To make changes to a quote that is pending approval, click Recall Quote.
Quotes that are pending approval require an admin user to approve or reject the quote before it is sent to the intended recipient. From the main quote page, you can use top of the page to filter quotes that are pending approval or that have already been approved and are waiting to be sent.
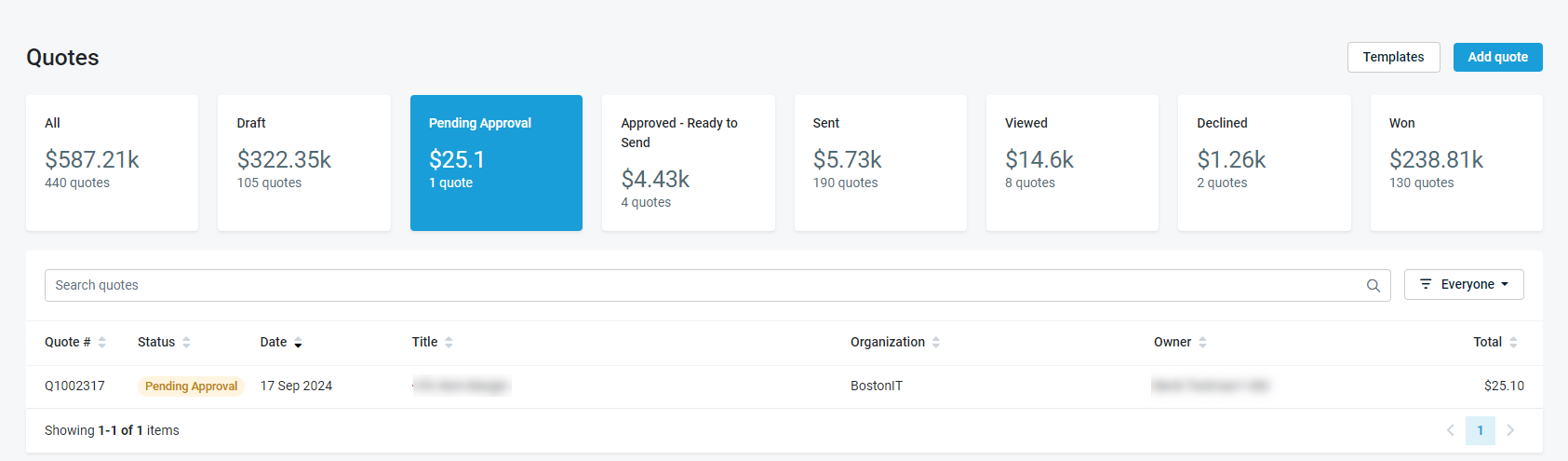
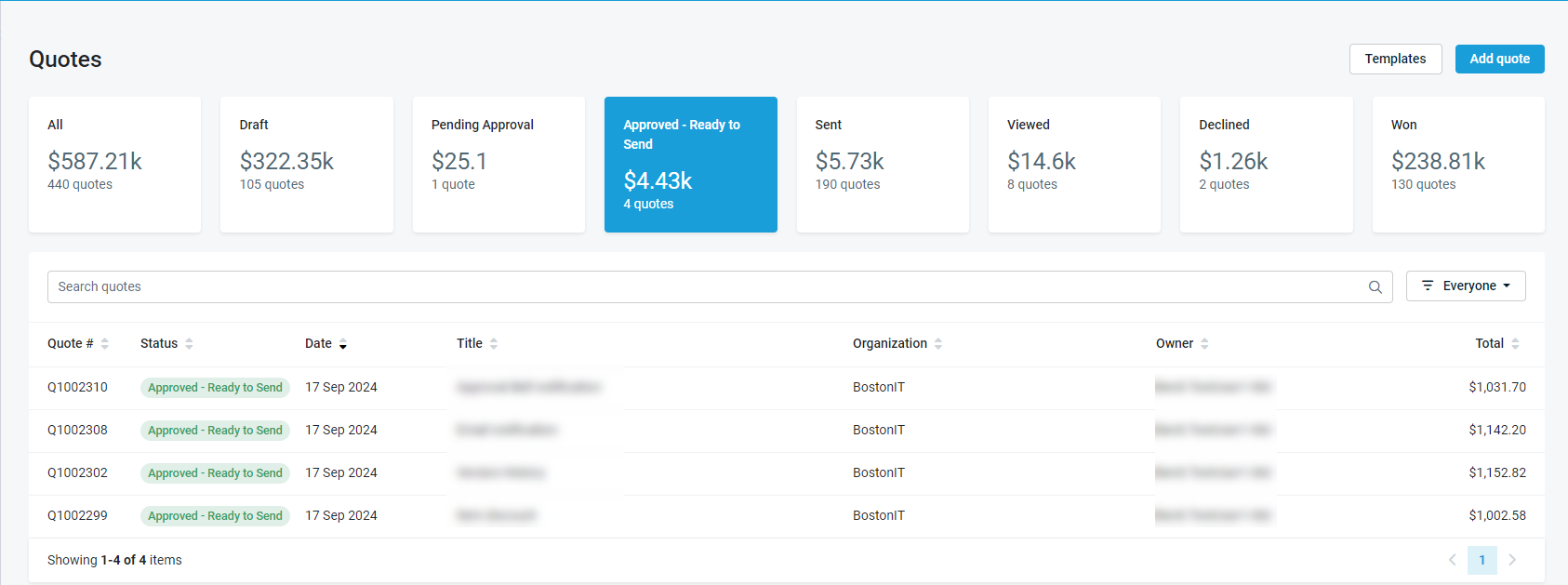
To approve or reject a quote:
-
From the left navigation menu, click Quotes.
-
Click the Pending Approval tile or click on a specific quote to open it.
-
Click Reject and Return, Approve and Send Quote, or Approve and Notify.
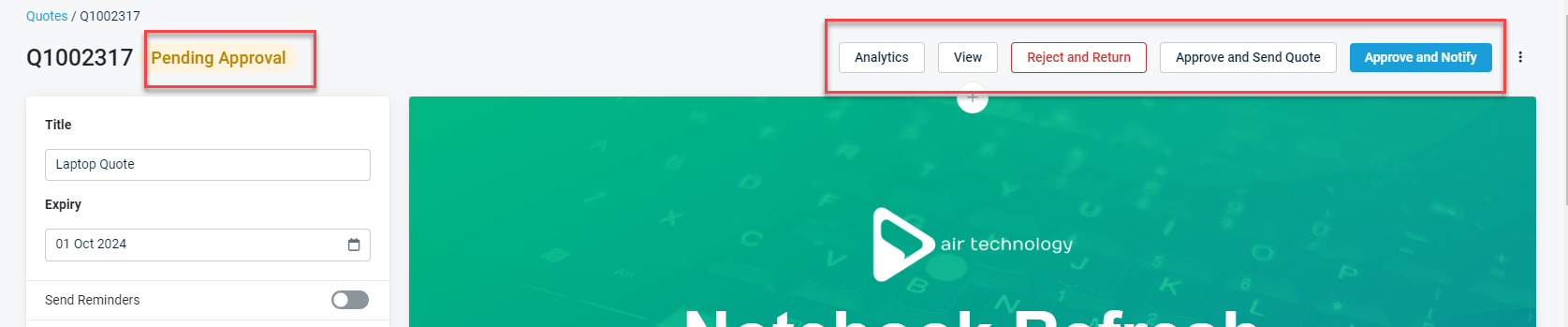
Approve and Send Quote sends the quote directly to the quote recipient and changes the status of the quote to Sent.
Approve and Notify approves the quote, sends it back to the owner of the quote, and changes the status of the quote to Approved - Ready to Send.
NOTE Any changes made to an already approved quote will require the quote be resubmitted for approval.
IMPORTANT Quotes in a draft status, that have not been approved, can potentially be accepted by customers. This is controlled by your Sales settings. Refer to Viewing quotes in draft status.
Reject and Return requires a rejection reason be given. The rejection reason will be added to the Private Note field of the quote and the quote owner will be notified.
Approvals and rejections are tracked and can be viewed by opening a quote's Version History. Learn more.

ANSWER No. The use of automated quote approvals is optional.
ANSWER Possibly. You have the option of enabling Sales settings to allow your customers to view a quote that has not been approved. When the setting is enabled, customers will potentially be able to view and accept a quote that has not yet been approved. When the setting is disabled, customers will not be able to view the quote and will receive the message below. By default, the Sales setting is disabled. Refer to Viewing quotes in draft status.
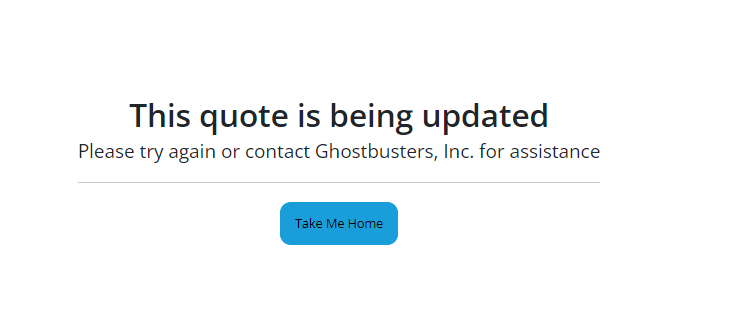
ANSWER Admin users can click on the notification icon and view quotes that are awaiting approval. Refer to notifications.
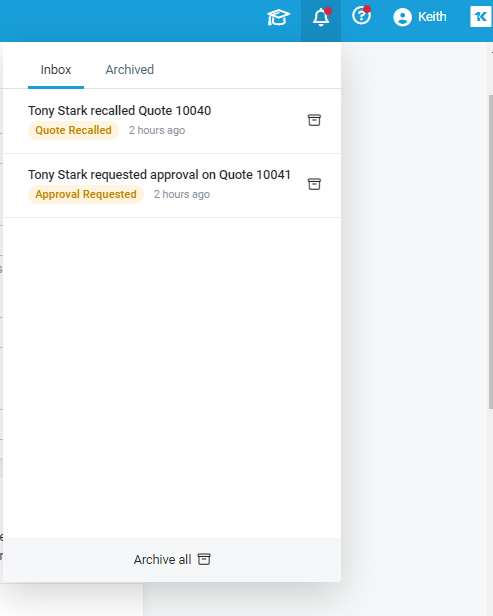
ANSWER Edits can be made to already approved quotes. Once edits are made, the quote will need to be sent for re-approval.



