Searching for products
NAVIGATION Left navigation menu > Online Store ![]() > Select organization > (select products) > Add to cart
> Select organization > (select products) > Add to cart
Effectively search for items so that you can help your organizations find what they're looking for and efficiently generate ecommerce sales.
For organization-focused instructions, refer to Online Store instructions for organizations.
The top of your Online Store features two tools you and your organizations can use to search for products and services: a search box and a product menu.
We recommend the following method for finding the product you're seeking:
- Select a relevant category and sub-category in the product menu bar. Refer to Adding and managing products and services and Map supplier categories to Kaseya Quote Manager for product category configuration instructions.
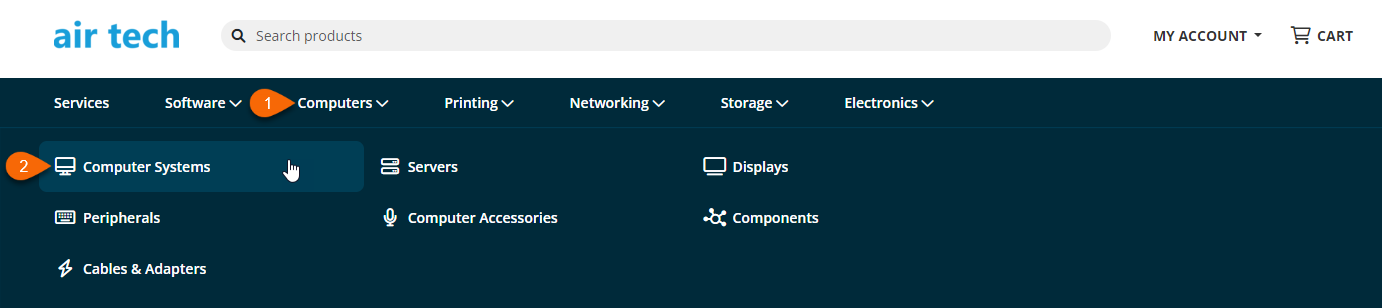
- From there, you can browse more specific categories and your featured products in those categories.
- Focus your results by selecting the check boxes that reflect the relevant product criteria.
- You'll see in-stock products and services related to your search. If needed, further filter your search in the following ways:
- Toggle between In Stock products and All Stock.
- Sort By any one of the following criteria:
- Best Match (default)
- Lowest Price
- Highest Price
- Newest
- Oldest
NOTE These are products recently added to your range, such as those created from a recently updated supplier product feed. Even though these products may not be new on the market, they are new to your Online Store offerings.

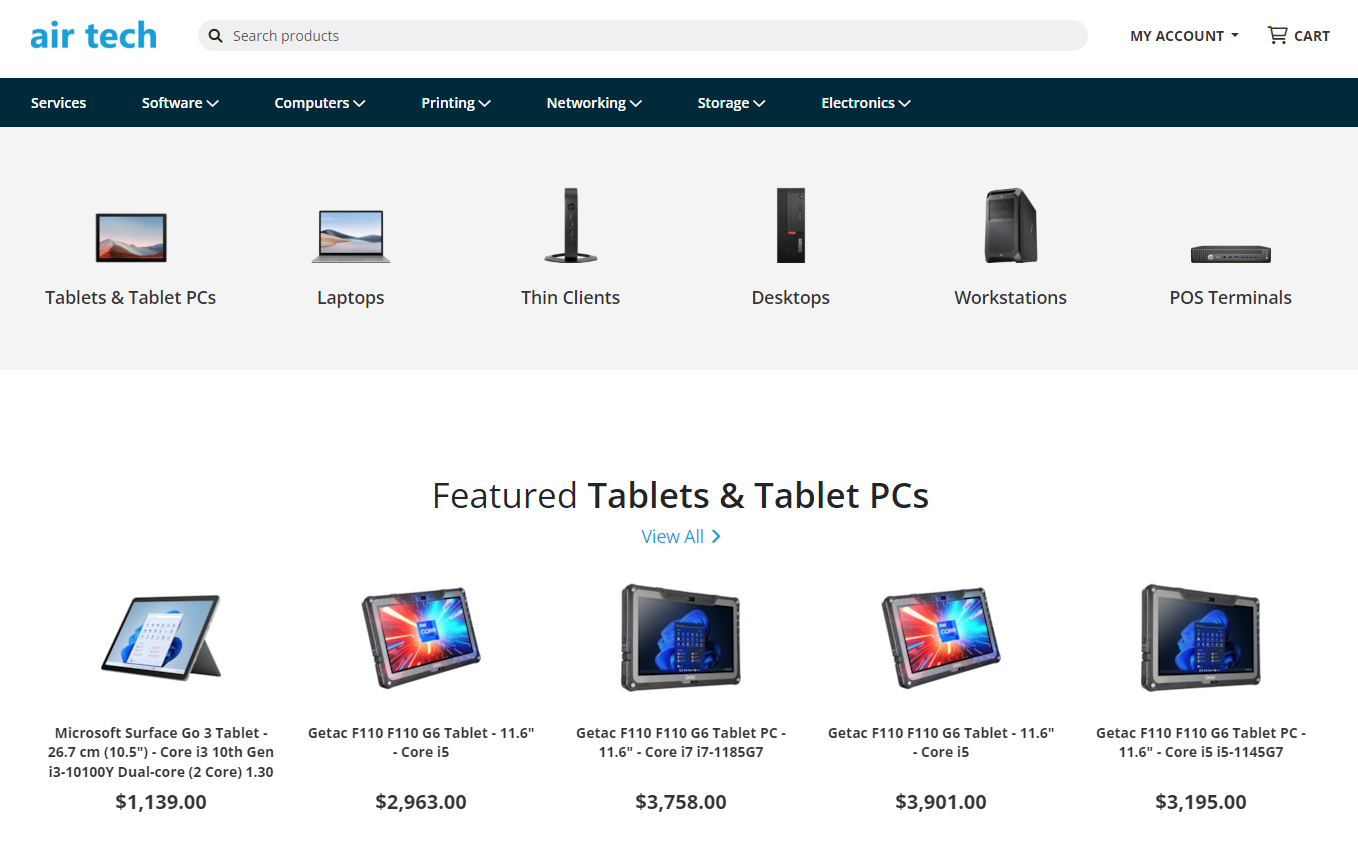

Search box
If you can't find what you're looking for, try typing a Model Number (also known as Manufacturer Part Number or MPN), Supplier Part Number (product code), Kaseya Quote Manager Part Number, any aspect of the product title, or brand. Press Enter on your keyboard to prompt the search.

Refer to Product range in Customizing your theme and product range to learn about designating products as recommended and refining the range of products you offer in your Online Store.
Your recommended products feature a Recommended tag. 
Kaseya Quote Manager requires a category to be defined in order for a product to be listed in the product menu bar. However, even if a category is undefined, products remain searchable in the search box.
The category for most products is obtained from GfK Etilize product information, but GfK data is unavailable for some brands and products. In such instances, supplier categories can be mapped to Kaseya Quote Manager categories. To learn how to do so, refer to Map supplier categories to Kaseya Quote Manager.
If product search results are not appearing as expected in your Online Store, refer to the following FAQs:
Reviewing product information
Click any product listing to view availability, the description, images (click to enlarge and scroll through), specifications, related products and accessories, and more. Most of this information is driven by data managed in your Admin Center or fully automated based on GfK Etilize data. Refer to Adding and managing products and services and Adding suppliers and product feeds.
NOTE You have the option to prevent Manufacturer Part Numbers from displaying in the Online Store and in quotes. Refer to Showing or hiding Manufacturer Part Numbers.

Checking product availability
To check supplier availability of a specific product, select the item and click View Stock.

NOTE This feature is not visible to organizations.
The Stock locations window displays the following information for the product selected:
- Location: supplier or warehouse
- Part: Supplier Part Number (product code)
- Stock: quantity of inventory in stock
- Cost: cost of the product from this supplier or warehouse
- Last updated: status and timing of the most recently updated supplier product feed
A red highlight indicates the supplier is Offline. To learn about turning a supplier online or offline, refer to Adjusting supplier status.
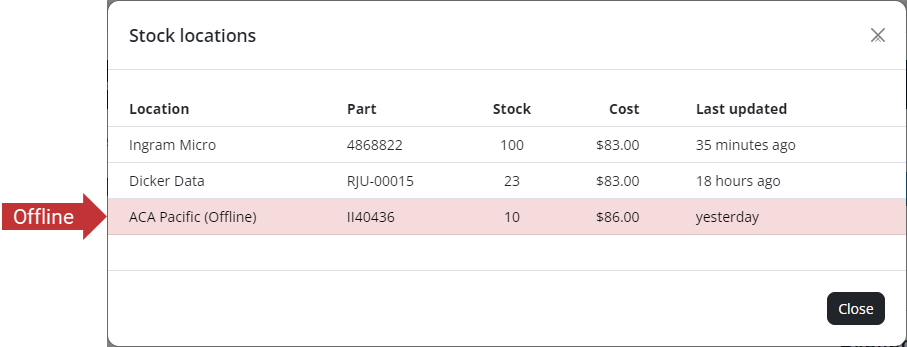
Sharing product listings
To share a product with staff members or organizations, copy the page's web address and paste it into an email or messaging app. Or, underneath the produce price, click the Share icon ![]() to select from a number of sharing options, the Email icon
to select from a number of sharing options, the Email icon ![]() , or the Print icon
, or the Print icon ![]() .
.



