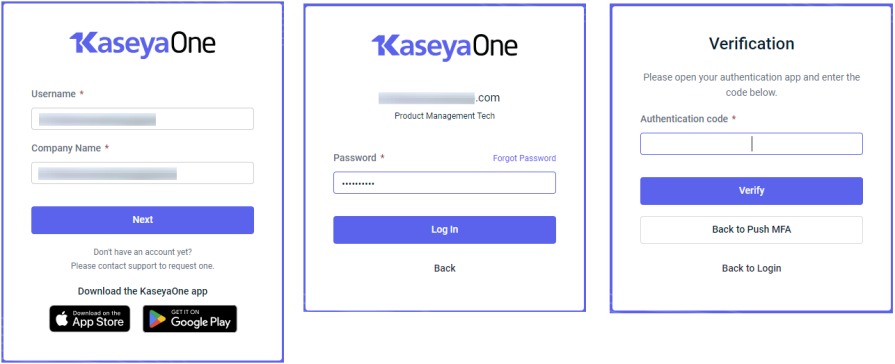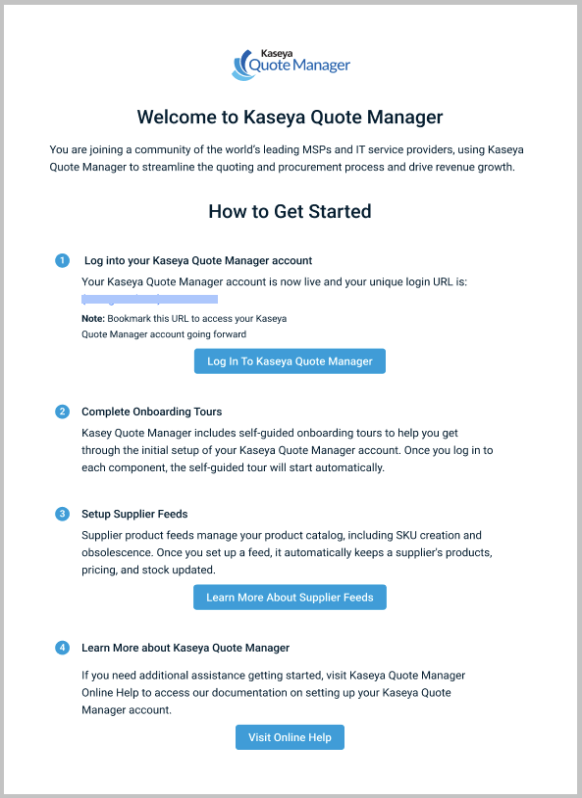Kaseya Quote Manager Welcome Email
SECURITY Kaseya Quote Manager Master or Admin role.
When you purchase Kaseya Quote Manager, you will receive the Kaseya Quote Manager Welcome Email. This email walks you through the steps to take to get up and running with Kaseya Quote Manager, complete the onboarding tours, and setup supplier feeds.
Sender is:
noreply@kaseyaquotemanager.netSubject is:
Welcome to Kaseya Quote Manager
NOTE If you don't receive this welcome email, check your spam folder. If you still don't see it, contact your Account Manager for assistance.
To get started with Kaseya Quote Manager, a Master or Admin user must complete the following steps:
-
Click Log In to Kaseya Quote Manager in your welcome email.
-
Enter your new password, confirm your password, and then click Complete Sign Up.
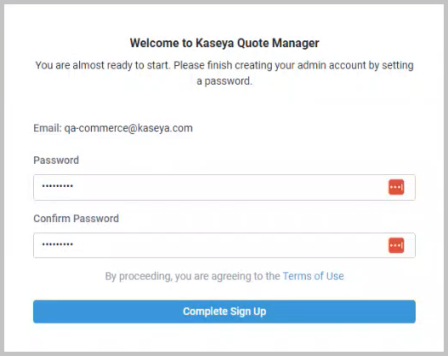
-
On the Company Setup page, configure the settings as required (refer to Adding company details) and then click Next.
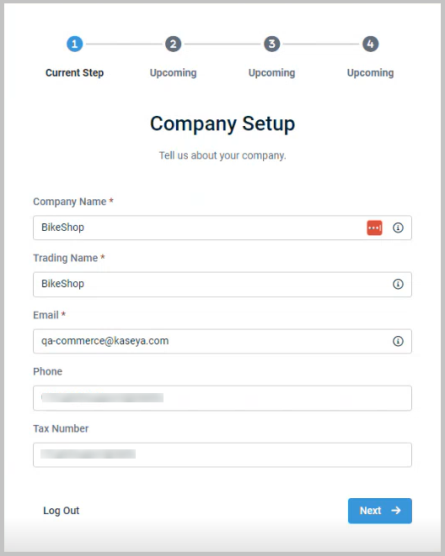
-
On the Company Address page, configure the settings as required (refer to Adding company details) and then click Next.
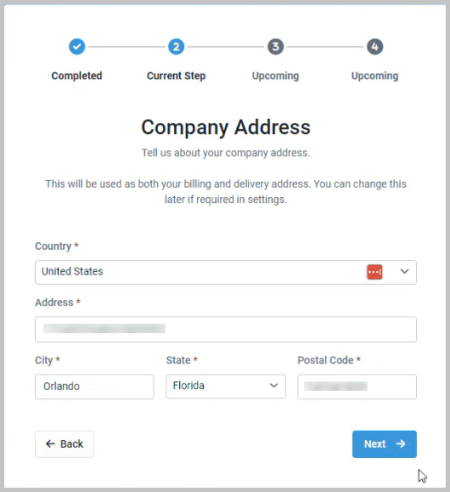
-
On the Region page, specify your preferred Timezone, Currency, and Quote Language and then click Next.
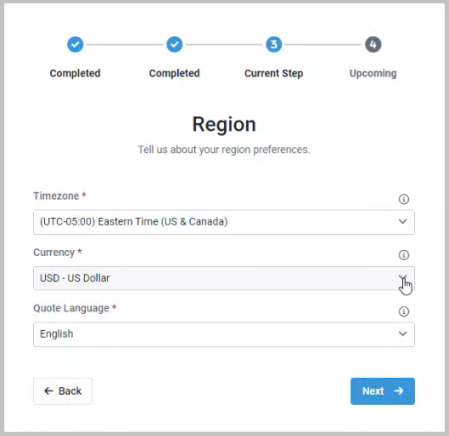
-
On the Theme page, set up your company theme which will be used in your online store and documents. Refer to Customizing your theme and product range for more information.
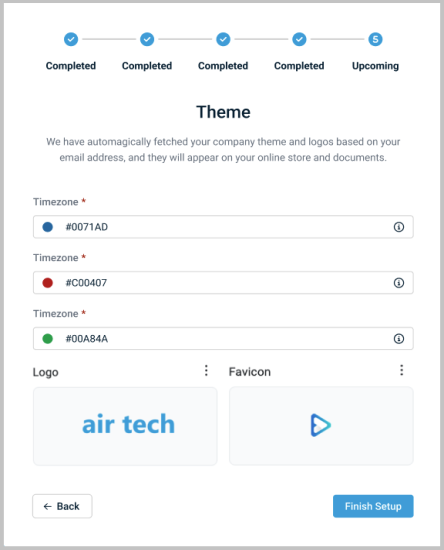
-
Click Finish Setup when done and the Kaseya Quote Manager Home page opens showing the onboarding dasboard.
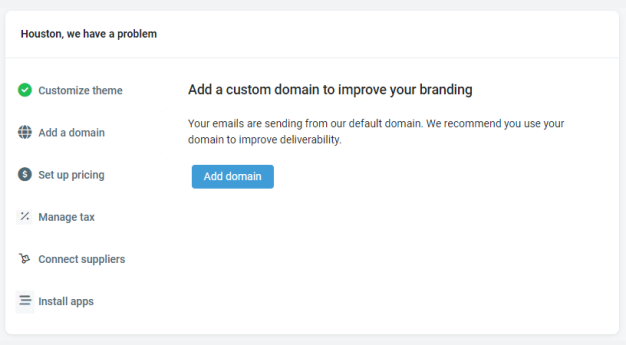
-
You can now complete the remaining set up tasks:
-
Add a domain. Connect website and email domains to your Online store. The Kaseya Quote Manager support team will obtain an SSL certificate and configure your URL domain. Refer to Connecting domains.
-
Set up pricing. Manage your product and service pricing, including automated margin rules, the list price guard, group discounts, and the option to display tax. Refer to Setting pricing.
-
Manage tax. Set up how you charge tax on quotes, sales orders, and purchase orders. Refer to Setting tax rates.
-
Connect suppliers. Supplier product feeds manage your product catalog, including SKU creation and obsolescence. Once you set up a feed, it automatically keeps a supplier's products, pricing, and stock updated. Refer to Adding suppliers and product feeds.
-
Install apps. Connect process apps as required. Refer to Processing and Connecting process apps.
For information on how to track your setup progress and access in-product help via the top navigation menu, refer to Initial setup.
-
Configure Enable Log In with KaseyaOne for your organization as follows to use Unified Login (Log In with KaseyaOne) to access Kaseya Quote Manager:
- From the left navigation menu, click Settings > KaseyaOne.
- In the Unified Login section, turn on the Enable Log In with KaseyaOne toggle.

- If you're already logged in to KaseyaOne, the connection will occur automatically at this step and you can proceed to Step 5.
- If you're not already logged in to KaseyaOne, the KaseyaOne log in page appears.
- Enter the Username and Company Name for your KaseyaOne account and then click Next.
- Enter the Password for your KaseyaOne account and then click Log In.
- Enter your two-factor authentication (2FA) token when prompted and click Verify.
Upon successful verification, you will be logged in to KaseyaOne.