Placing orders
NAVIGATION Left navigation menu > Online Store ![]() > Select organization > (select products) > Add to cart > CONTINUE TO CHECKOUT
> Select organization > (select products) > Add to cart > CONTINUE TO CHECKOUT
IMPORTANT Check the lower-right corner of the page to ensure you have selected the correct organization. To learn how to add organizations to Kaseya Quote Manager and manage their account information, refer to Creating and managing organization accounts.
For organization-focused instructions, refer to Online Store instructions for organizations.
To place an order on behalf of an organization in your Online Store, perform the following steps:
- Search for, select, and add any number of products to the cart by clicking Add to cart.
- Before you finalize the transaction, make any price adjustments necessary. Refer to Pricing.
- Click CONTINUE TO CHECKOUT.
- The secure checkout page will open. Optionally, apply any promotional codes in the Coupon Code section.
- In the Your Details section, review the purchaser information for accuracy. Add a Company PO number. Or, using the Ticket drop-down menu, allocate an order to an open Autotask or ConnectWise PSA ticket.
- Click CONTINUE to advance to the Delivery section. If available, the default organization shipping address will be populated. You can deliver to this default address, select an alternate address for the organization, select a warehouse, enter a one-time address, or ship to your office. Enter any necessary Delivery instructions.
- Click CONTINUE to advance to the Payment section. Fill in the details for the organization's desired payment option.
-
By placing your order, you agree to the Terms of Service. Review the terms by clicking the link to the full statement.
- When ready, click PLACE ORDER.
NOTE Kaseya Quote Manager will take you to the cart overview each time you add a product. Click Continue Shopping to add more products to the cart.
NOTE Pricing, shipping (automatically calculated but editable), and quantities in the cart can vary. Pricing is based on your margin rules, bulk pricing, and customer discount structure. By default, the pricing summary does not display tax, but you may opt to display prices including tax. From the left navigation menu, click Settings ![]() > Pricing and turn on the toggle for Display prices including tax.
> Pricing and turn on the toggle for Display prices including tax.
NOTE At this stage, you also have the option to SAVE AS QUOTE. Refer to Quoting from the Online Store.
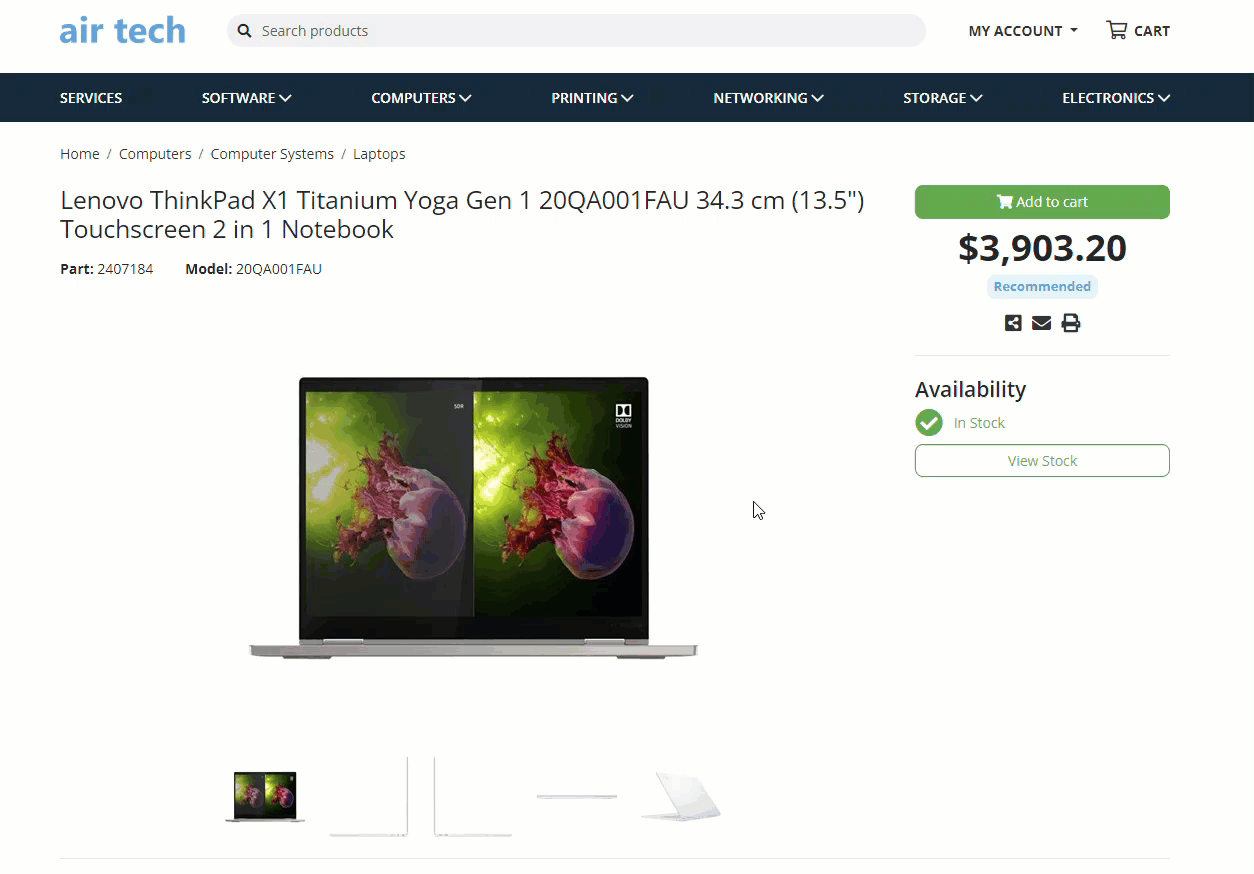
NOTE Your organizations do not see the Ticket option.
NOTE Refer to Adding warehouses to learn how to configure office build center locations.
NOTE The options to prepay by credit card or by another prepaid method (such as direct deposit, lease payment, or ZipMoney) are only available if configured. Refer to Enabling payments.
NOTE The option to pay on account appears for approved organizations only. Turn on the toggle for Can pay on account on the organization's detail page in the Admin Center. Refer to Creating and managing organization accounts.
NOTE At checkout, Kaseya Quote Manager will attempt to automatically calculate the sales tax due. If unable to do so, the organization will see an alert that displays the reason the action could not be completed. Refer to Setting tax rates.
NOTE You may choose to open the statement in a new tab. To do so, either right-click the link and select Open link in new tab from the drop-down menu that appears, or hold the Ctrl/Cmd key and left-click the link.
NOTE To learn how to add your refund, privacy, and Terms of Service statements, refer to Displaying your legal policies.
Next steps
Sales order
Refer to Sales.
Some orders require approval. From the left navigation menu, click Sales ![]() > Draft. Refer to Approving sales orders for more information.
> Draft. Refer to Approving sales orders for more information.
Purchase order
Refer to Purchases.
Kaseya Quote Manager will automatically raise a supplier purchase order if all of the following conditions are true:
- The supplier is online.
- Products are in stock.
- The delivered cost of goods is within thresholds.



